
 霊夢
霊夢なあ魔理沙、前回はFX自動売買に欠かせないVPSの契約方法を教えてくれてVPSの契約まではできたけど、EAを稼働させるにはどうしたらいいの?



VPSの契約は終わったんだな!
そしたら今回は、VPS上でEAを導入してEAを稼働させるまでの流れをEA初心者の霊夢でも分かるように解説するぜ!
VPSの契約がまだの方は以下の記事を参考にVPSの契約を進めてみてください。





それでは早速VPS上にEAを設置する方法を解説していくぜ。



よろしく頼むわ!
①MT4のインストール
まずはVPSを接続してWindowsの画面を開いてください。
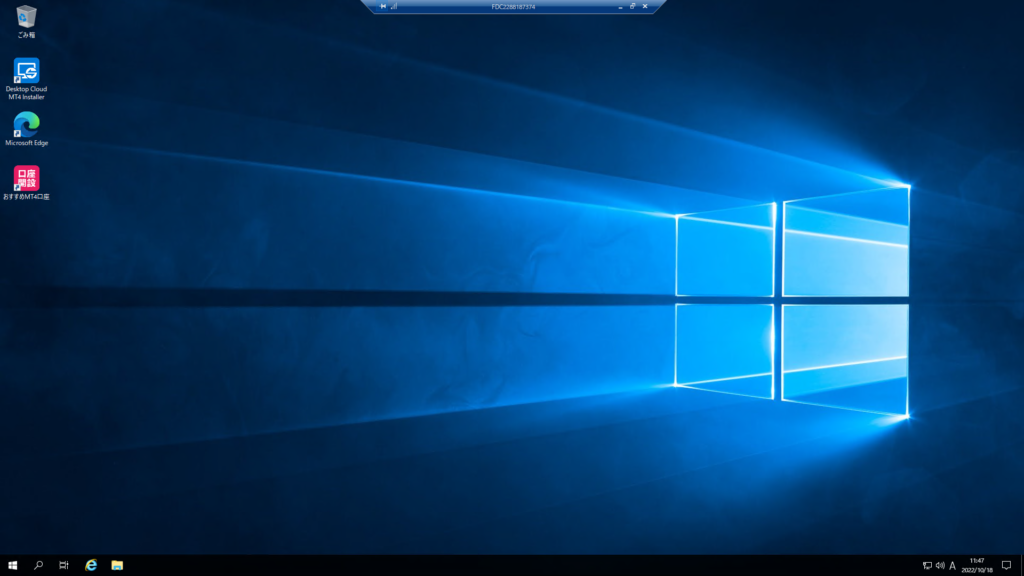
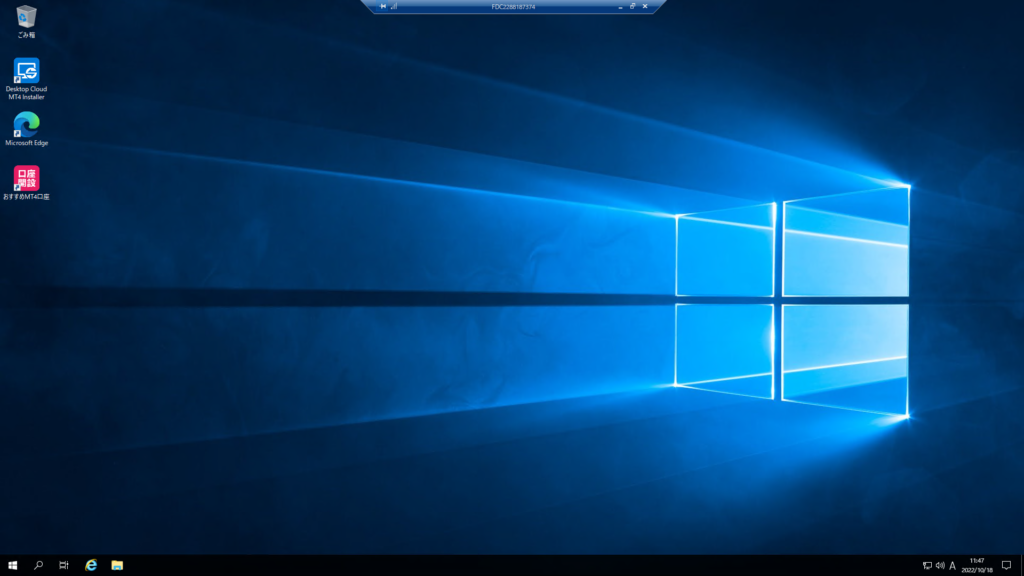
次に接続したVPS上でMT4のダウンロードを行います。
「Microsoft Edgeのブラウザを起動」してください。
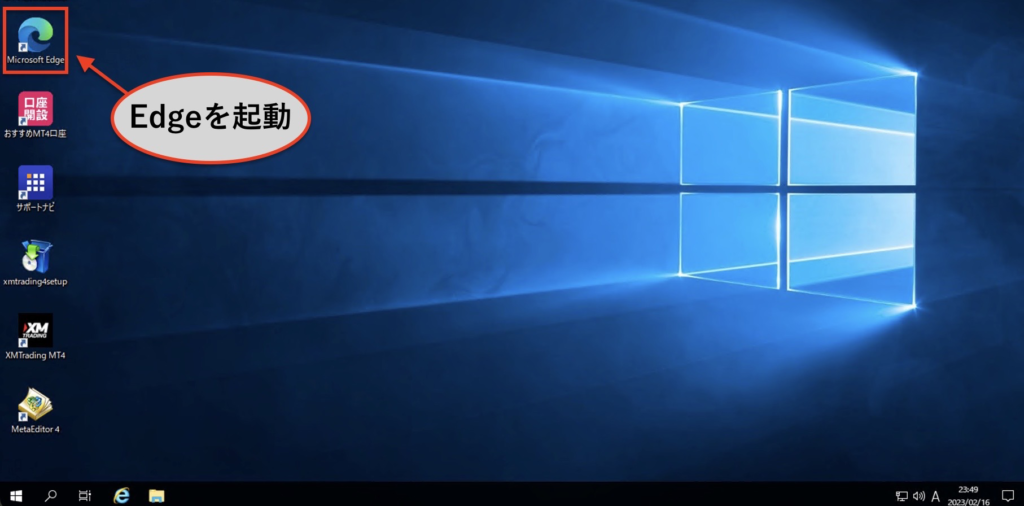
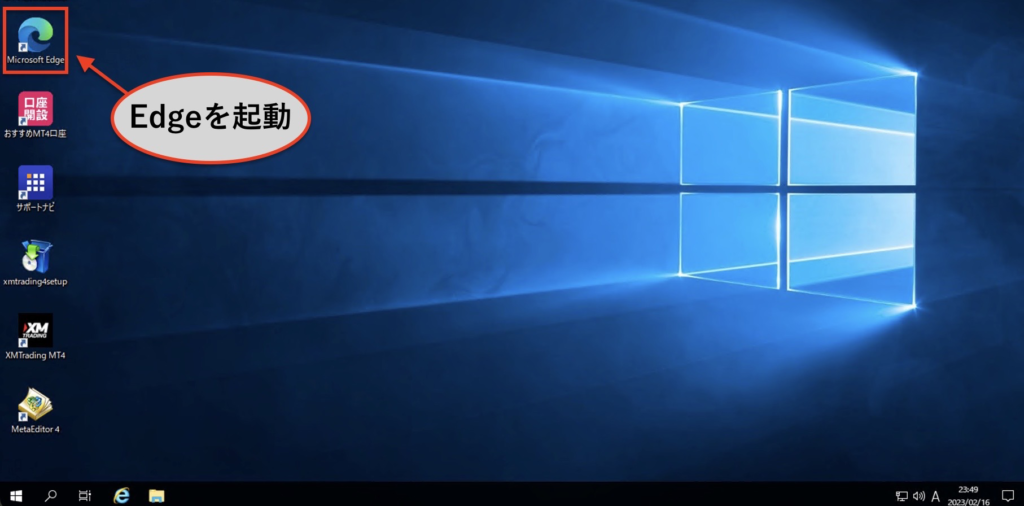
※XMのMT4ダウンロードは以下の手順で進めてください。
↓
まずは起動させた「Edge」で「XM MT4 ダウンロードと検索」します。
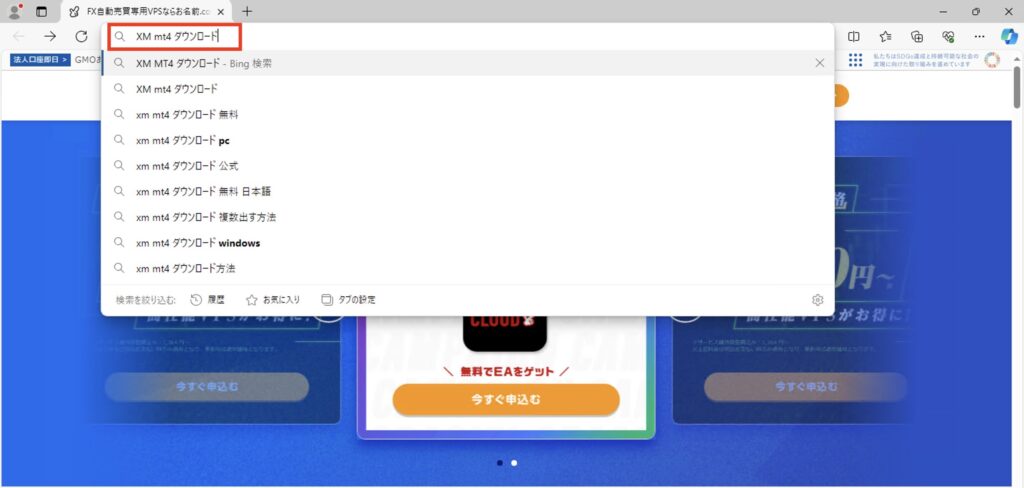
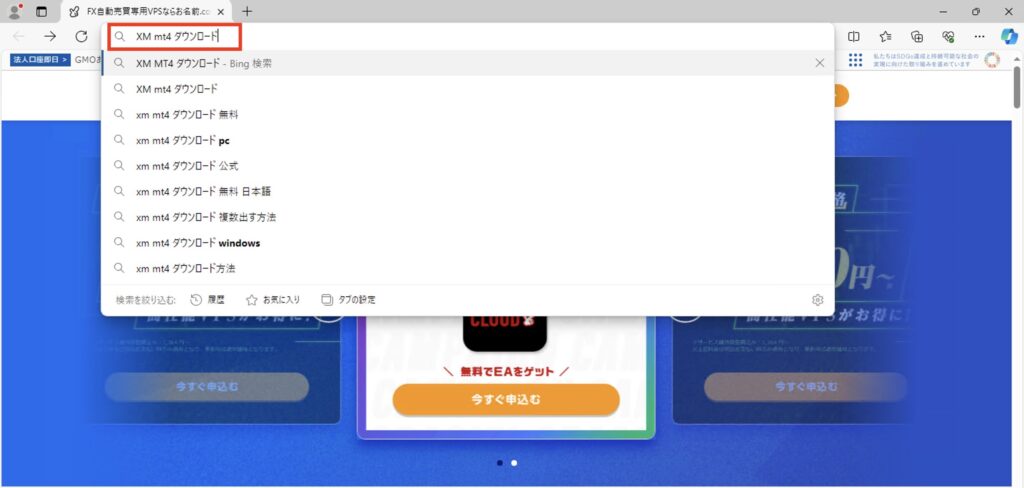
するとXMの公式サイトが出てくるのでクリックして開きます。
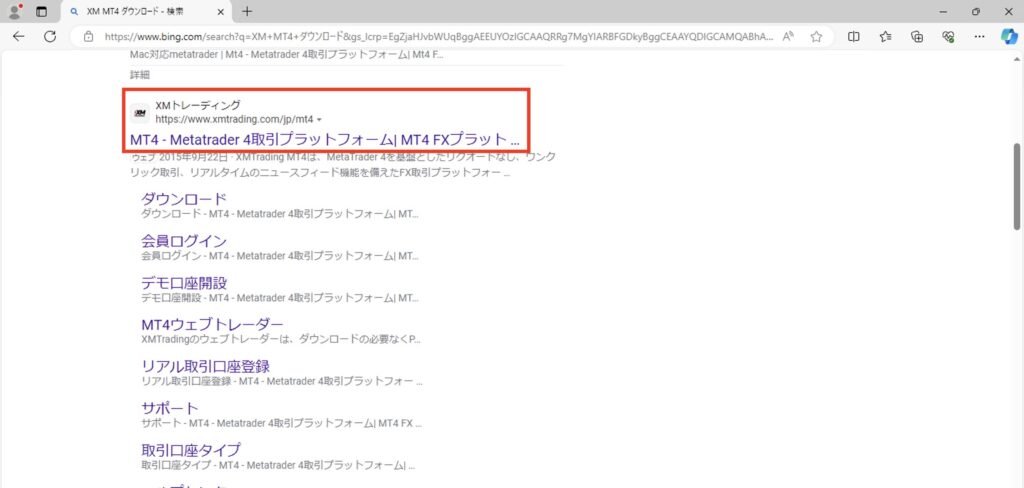
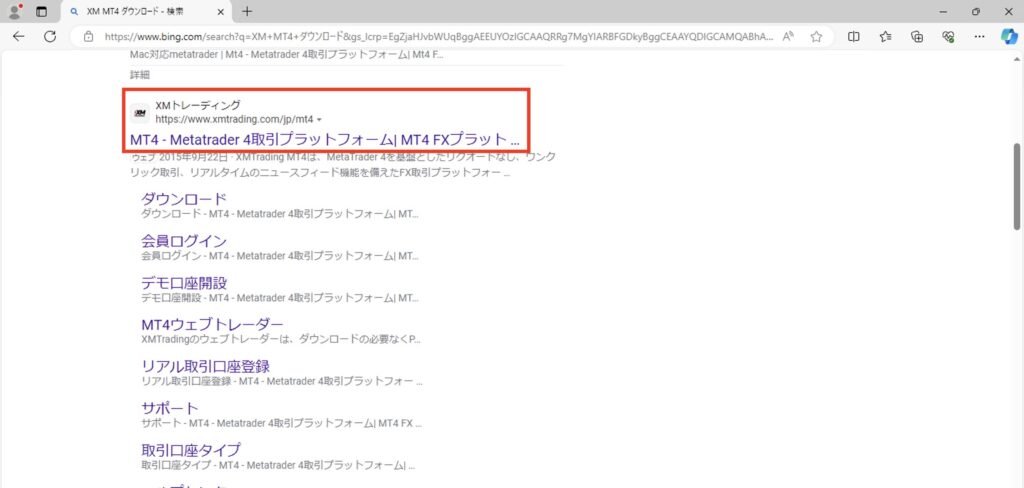
赤枠の「プラットフォーム」を選択し、「PC対応MT4」をクリックしましょう。
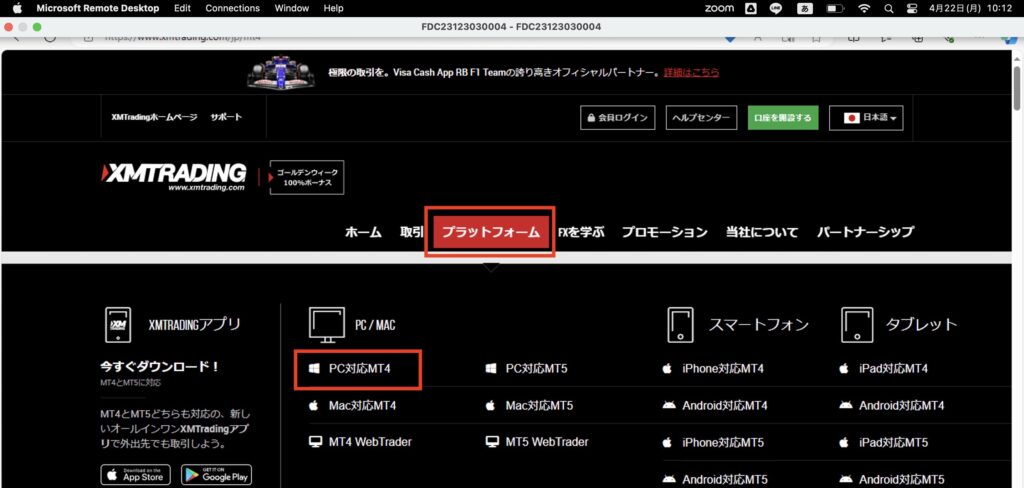
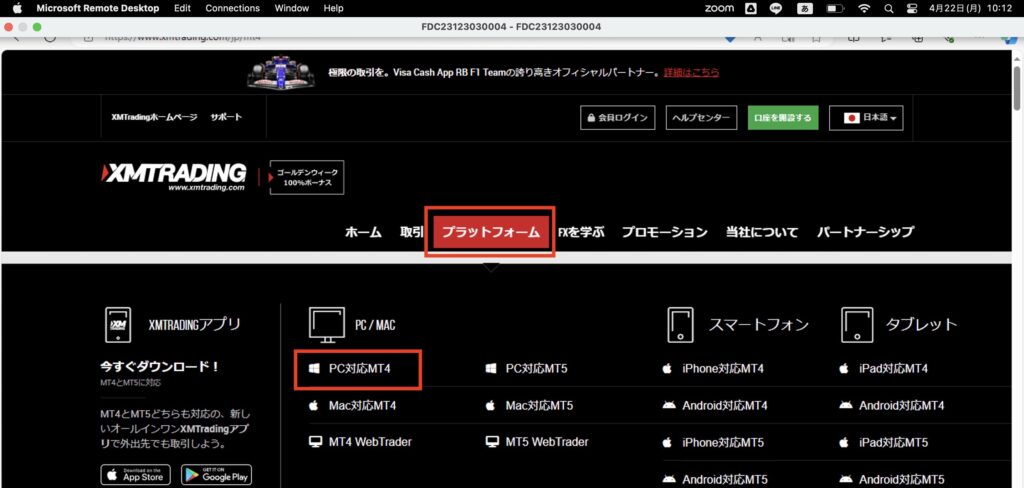
そして赤枠の「ダウンロード」をクリックしてPCにダウンロードします。
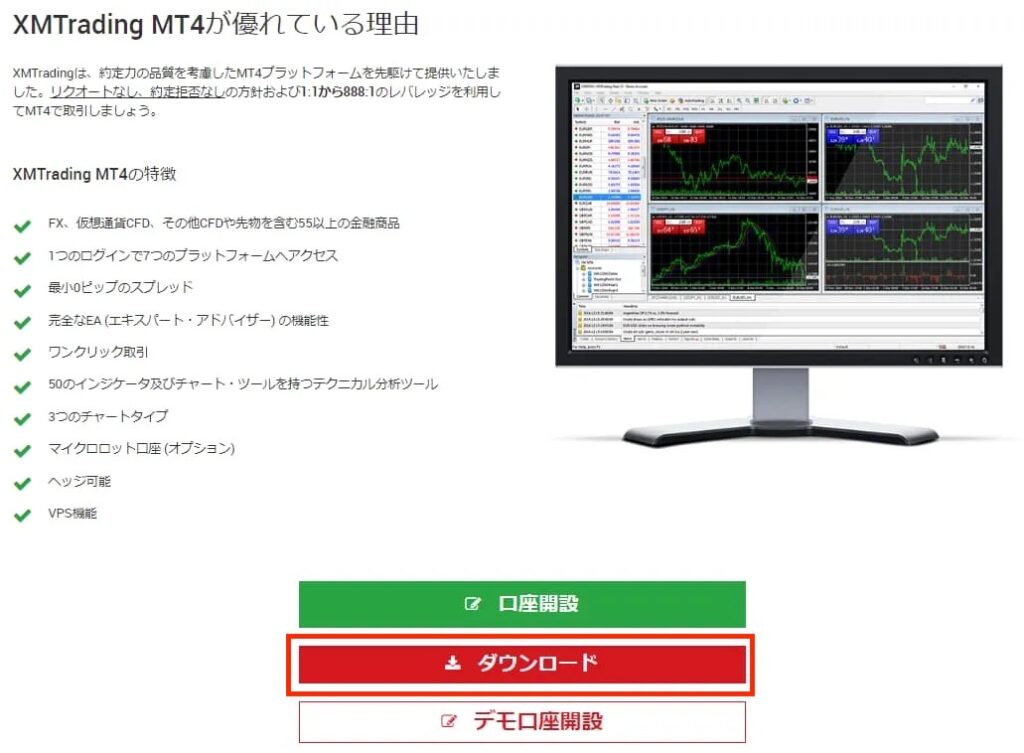
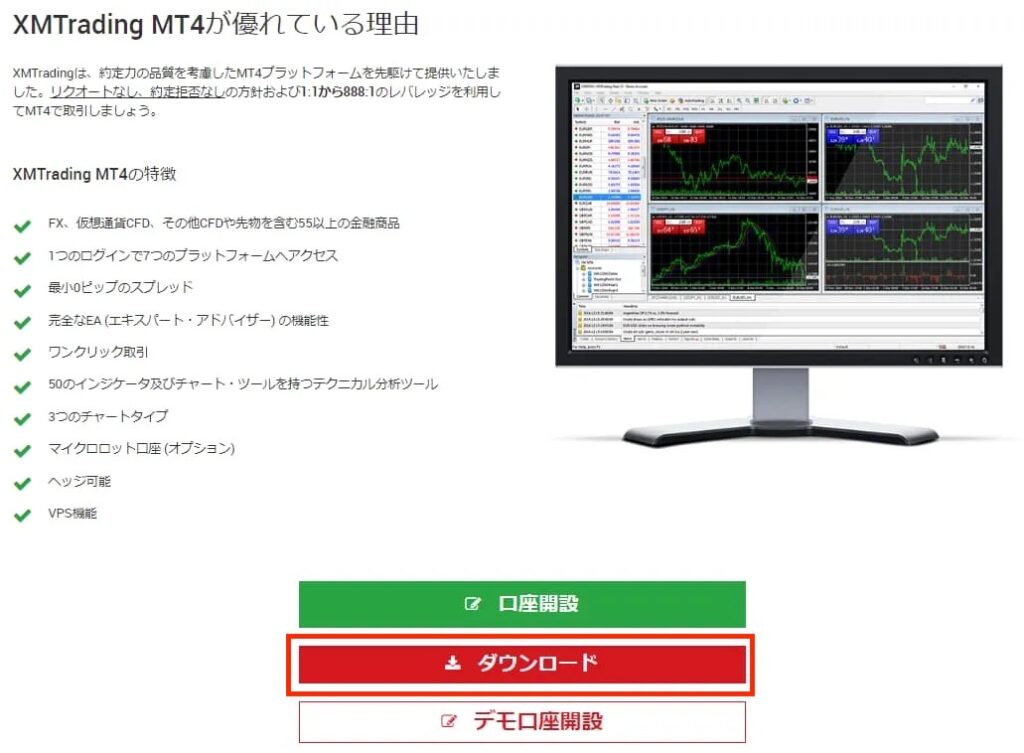
ダウンロードできたらファイルを開きましょう。
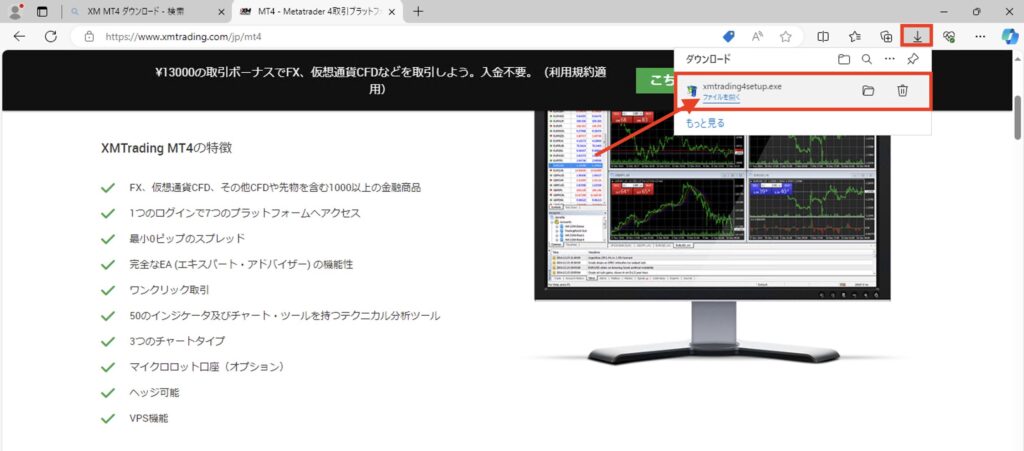
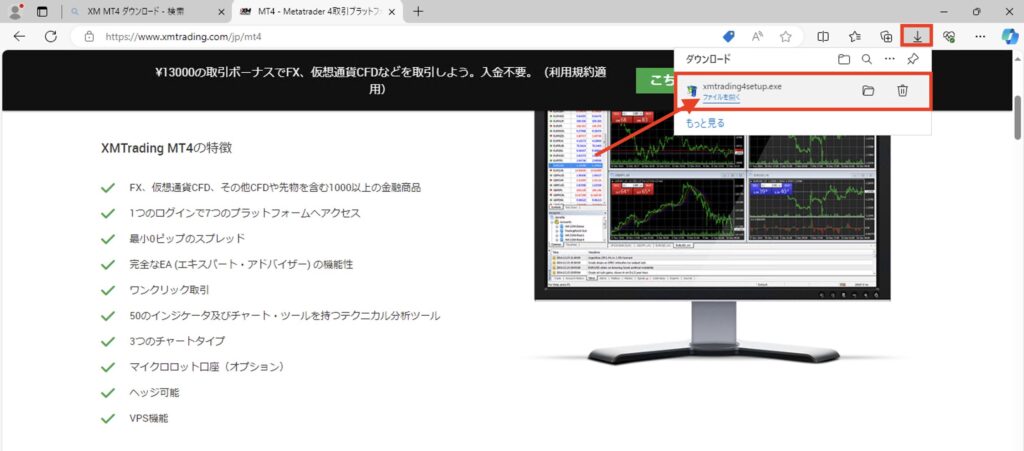
するとXMのインストールフォルダを設定する画面が出ますので「設定」をクリックしましょう。
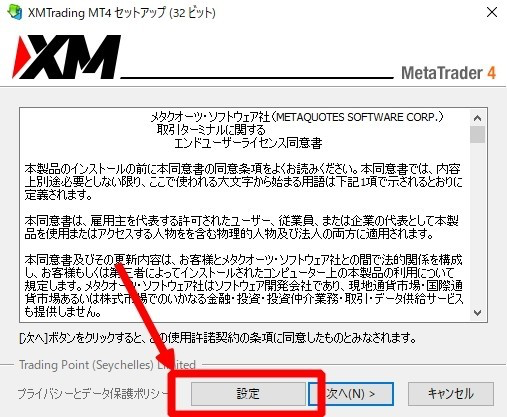
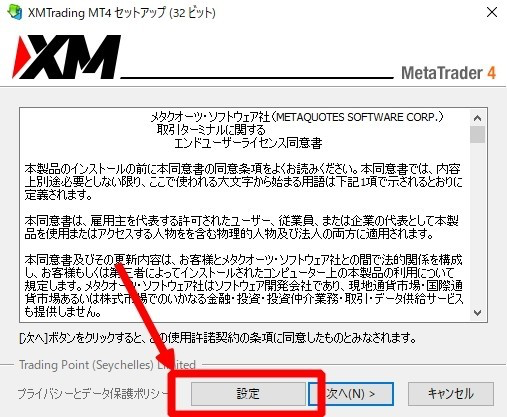
そうすると次の画像のような画面が出ますのでフォルダ名を変えて下さい。



※後々、複数のEAを稼働させることを考慮してファイル名の最後に「01」などと追加しておくといいぜ!
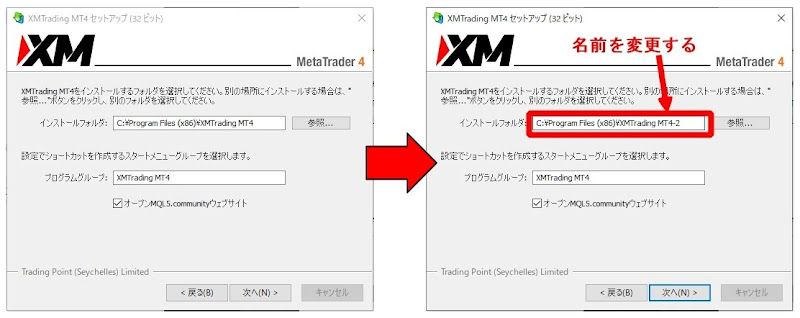
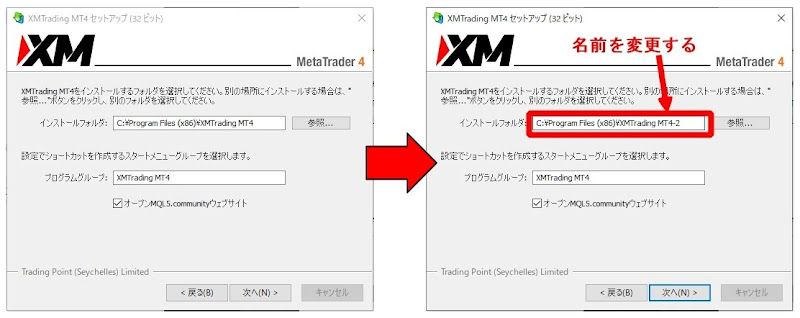
名前を変更したら「次へ」をクリックしてインストールを完了してください。
すると下記のように自動的にMT4が起動します。



自動で起動するから待っておくといいのね!
これでXMのMT4がインストールされました。
取引するサーバーを選択し、 「次へ」をクリックします。



サーバー名は口座によって変わるから、
XM口座開設時にXMから届いているメールで自分のサーバーを確認できるぜ!


「既存のアカウント」 を選択し、ログイン(XM口座番号)と、
パスワードを入力し、 「完了」をクリックします。
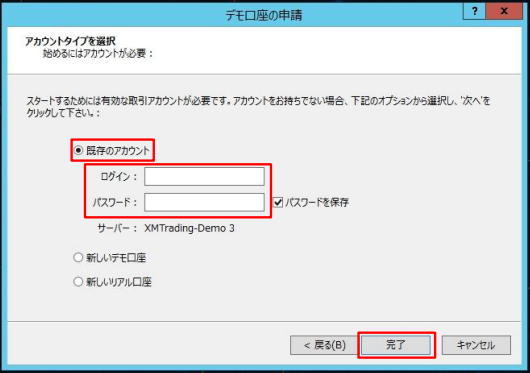
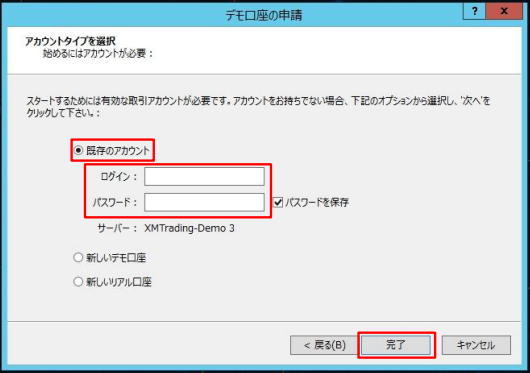



ログインできたら一旦これでMT4のインストールは完了だよ!



魔理沙が分かりやすく解説してくれたから思ったよりスムーズにできたわ!
次はどうしたらいいの?



次はMT4の初期設定とEAを導入していくよ!



分かったわ!
説明よろしく頼むわ!
②MT4の初期設定〜EA導入手順
MT4のインストールとMT4にログインが完了しましたら次はMT4の初期設定とEAの導入を行なっていきます。
こちらも詳しく解説していきます。
MT4の初期設定



まずはMT4の初期設定を行っていくぜ!
下記のように「×」ボタンを押して非表示にしてください。
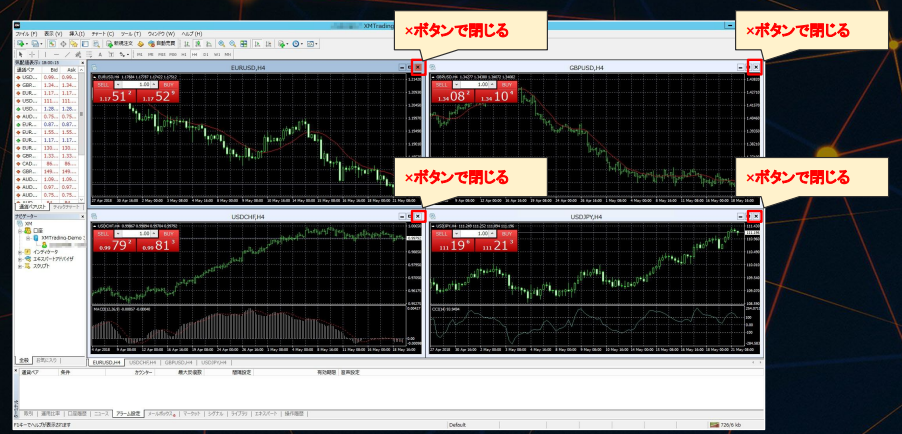
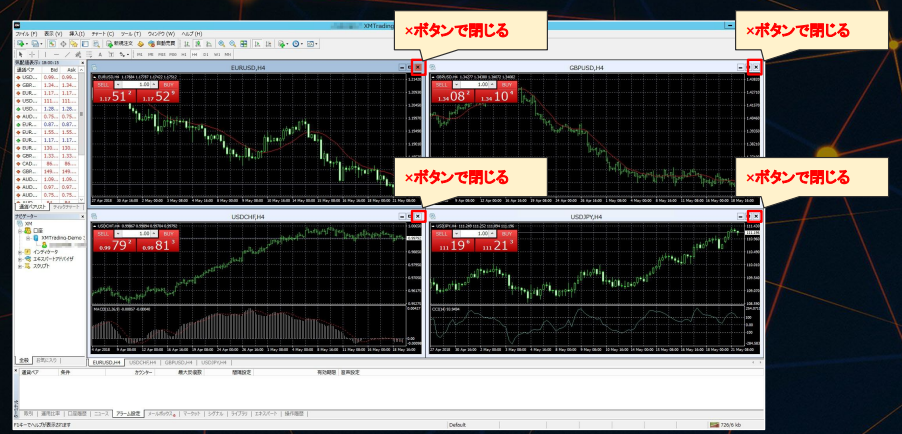
次に、気配値表示の項目上で右クリックし、「全て表示」をクリックします。


次にチャートを表示させます。
「スバル」を利用する方は「EURUSD」EAなのでチャートはEURUSDを開きます!
【EURUSD EAの場合】
ファイル ▶ 新規チャート ▶EURUSDをクリック
【GOLD EAの場合】
ファイル ▶ 新規チャート ▶ Spot Metals ▶ GOLDをクリック
※マイクロ口座の場合は「EURUSDmicro」「GOLDmicro」を選択しましょう。
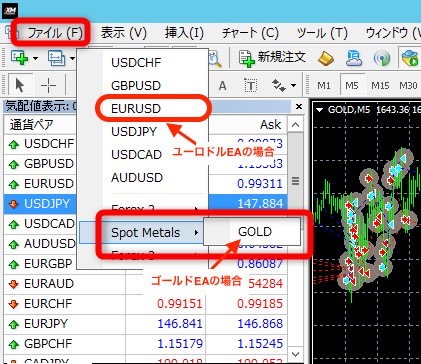
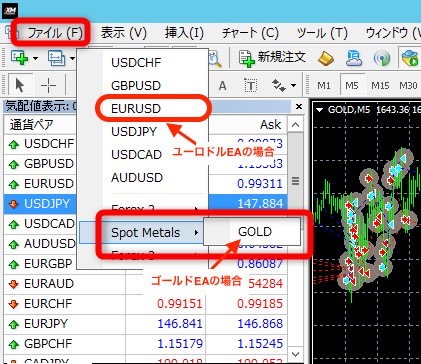



これでMT4の初期設定は完了!
次にEAを導入していくぜ!
EA導入方法
次にEAの導入方法について詳しく解説していきます。
公式LINEで受け取ったEAファイルをMT4に設定していきます。
ファイル ▶ データフォルダを開く をクリック
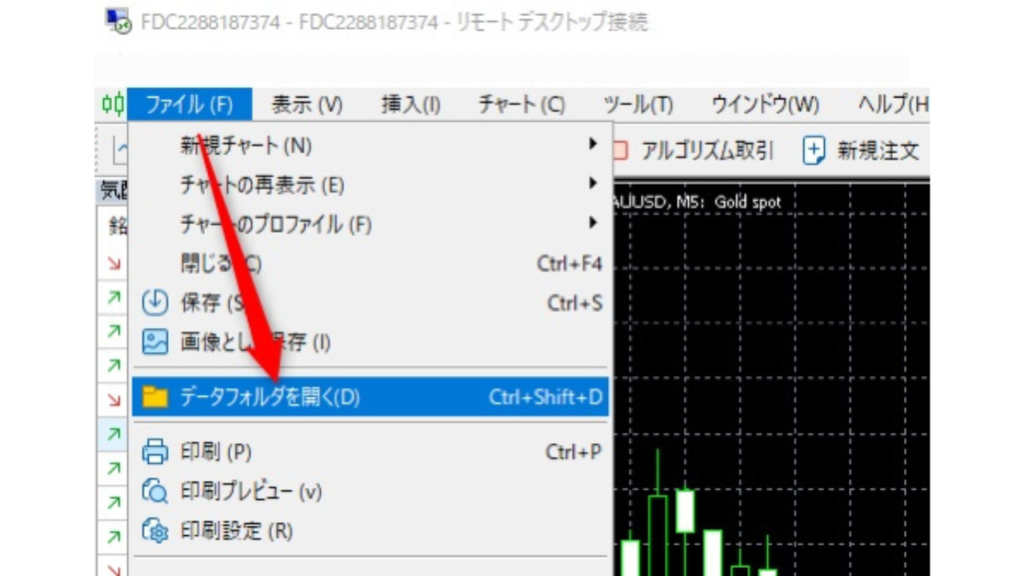
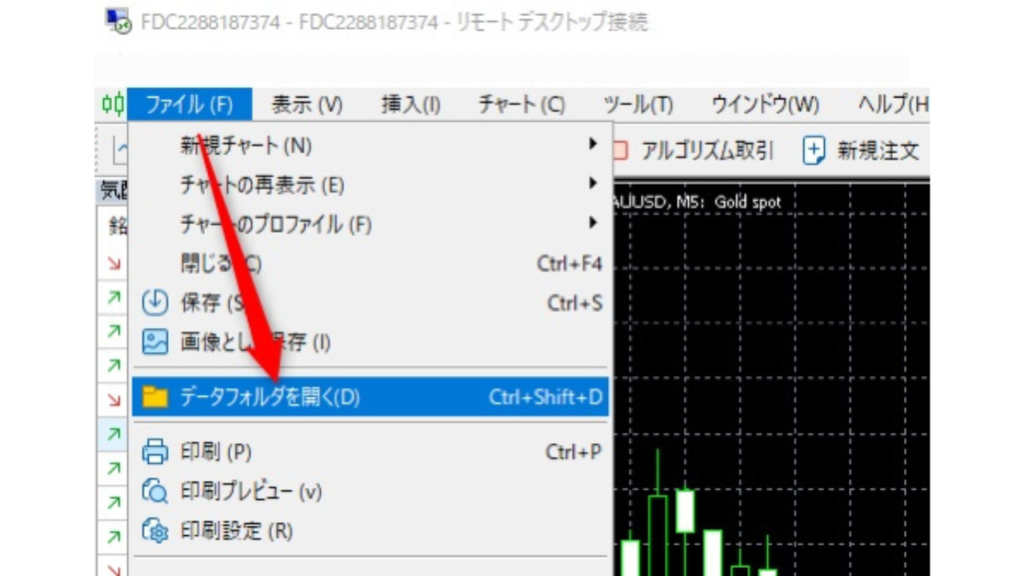
MQL4フォルダを開きます。
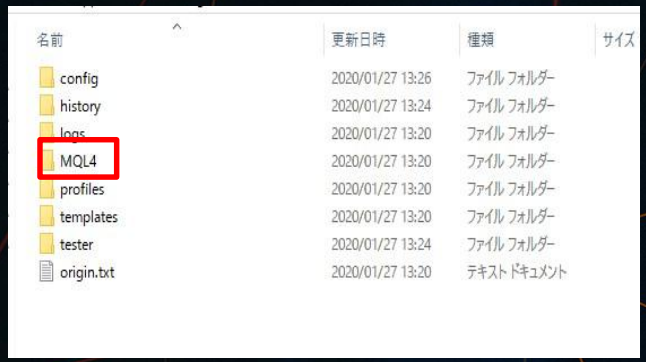
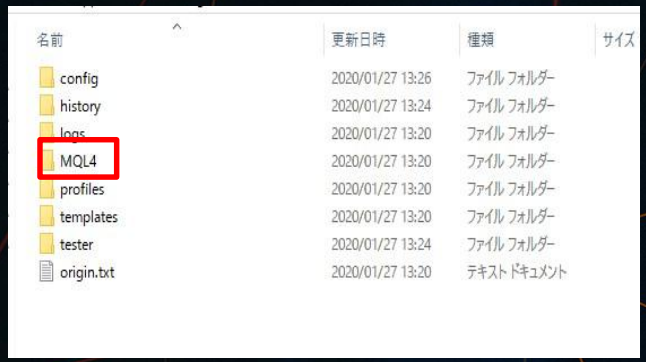
次に、Expertsフォルダを開きます。
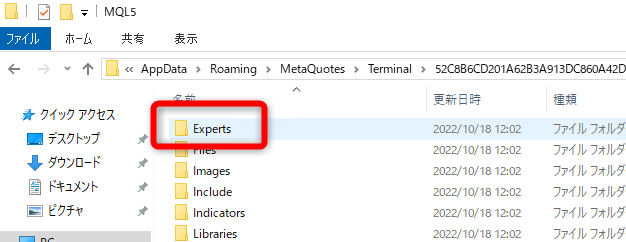
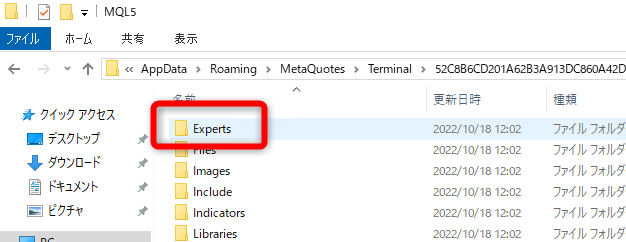
次にお送りしているEAファイルをVPSではなくご自身のパソコンに保存してください。
(※保存したEAファイルは開く必要はありません。ダウンロードするだけでOK)
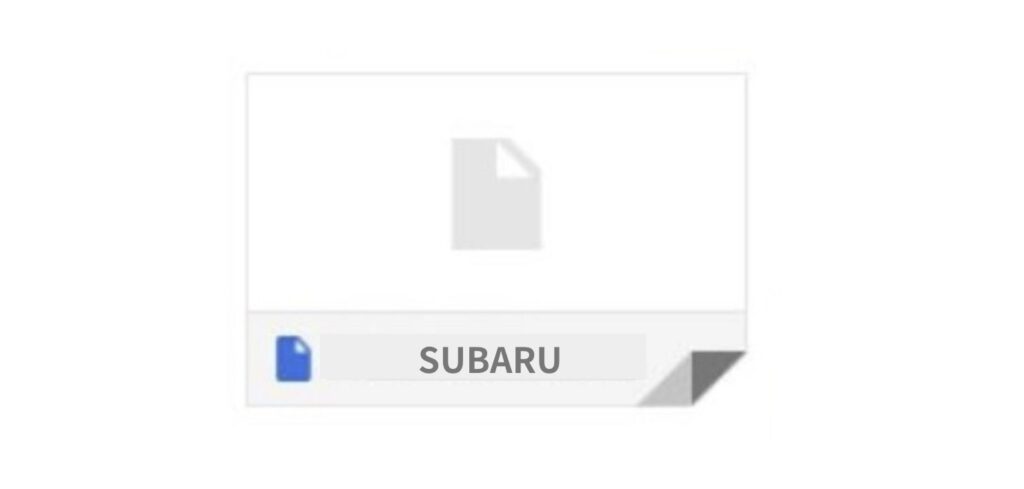
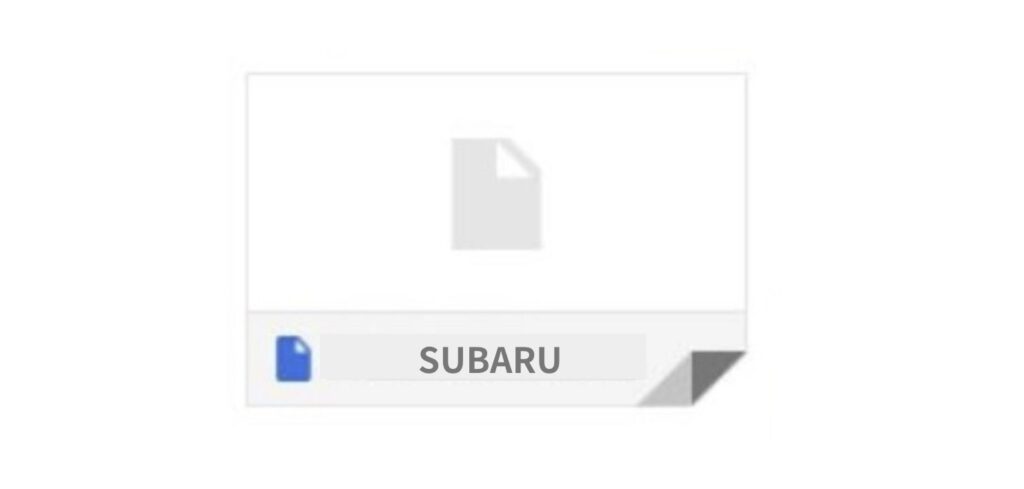
保存したEAファイルを先ほど開いたVPS上のフォルダ内に移動させます。
(EAファイルをマウスでコピーしてVPS上のフォルダ内で貼り付けしてもOKです)
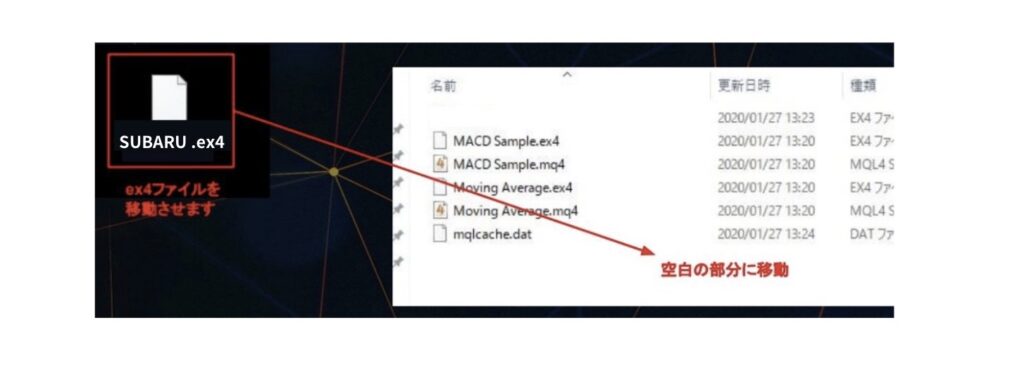
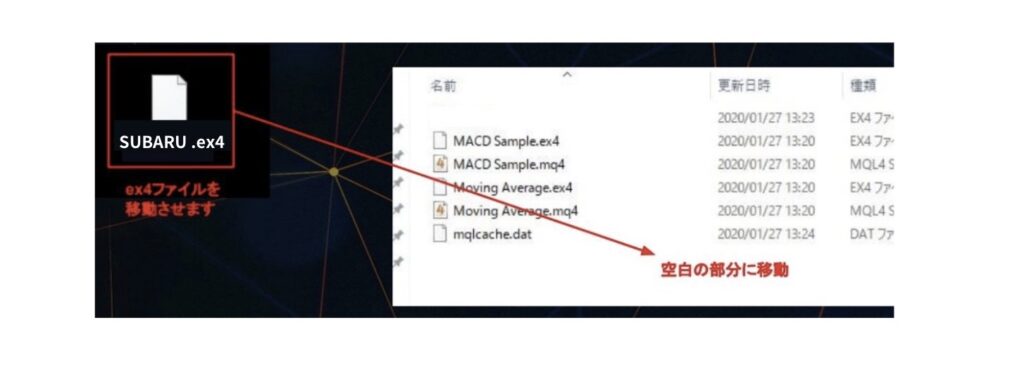
下の画像のようにファイルが表示されればOKです。
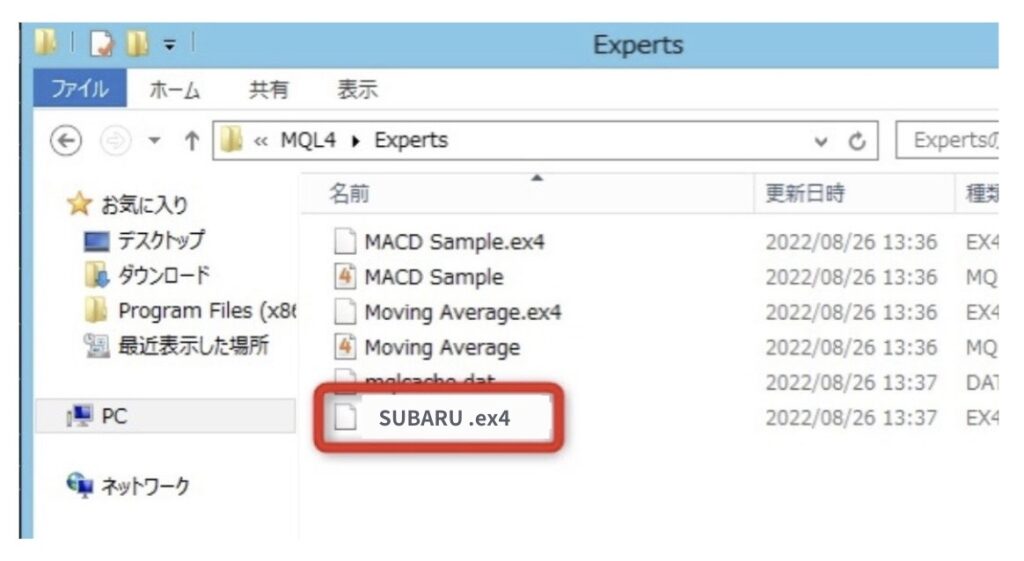
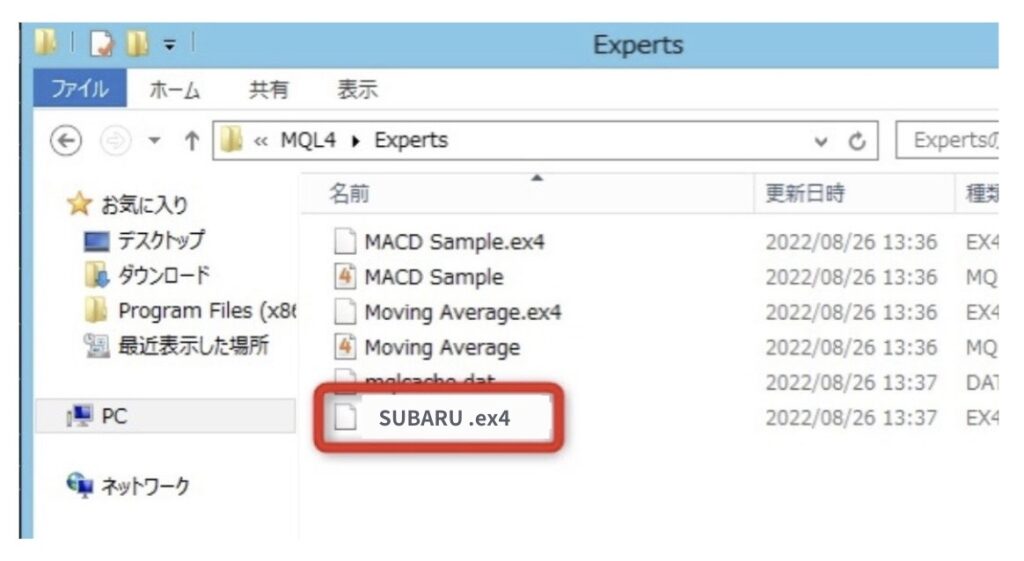
ファイルが移動できたら、一度VPS上のMT4を「×」をクリックして一度閉じます。
表示しているフォルダを閉じてMT4も閉じてください。
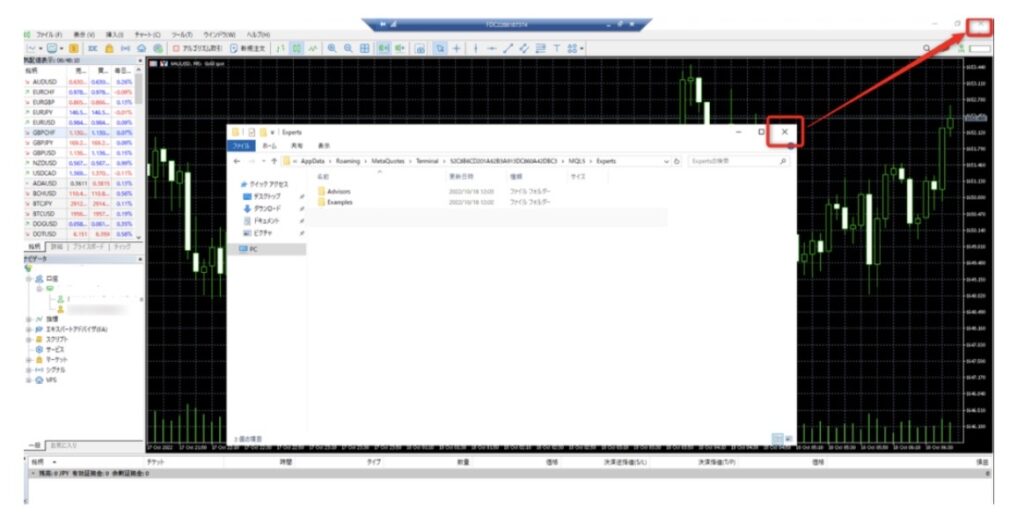
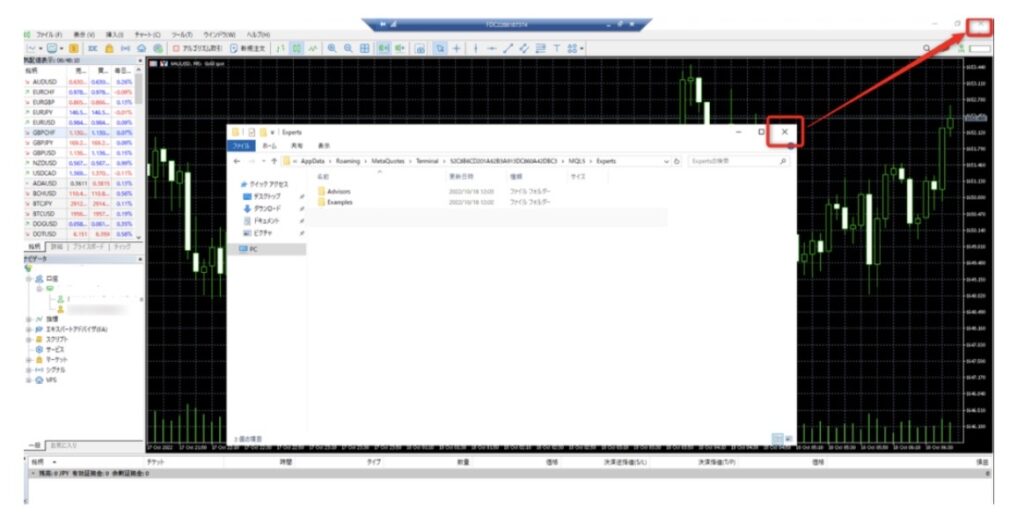
次にデスクトップ上に保存したXMのMT4のソフトを再起動してください。
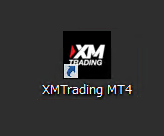
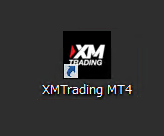
MT4が起動したら、エキスパートアドバイザ(EA)の箇所の赤枠の+(又はダブルクリック)を押して【SUBARU】が表示されているか確認してください。
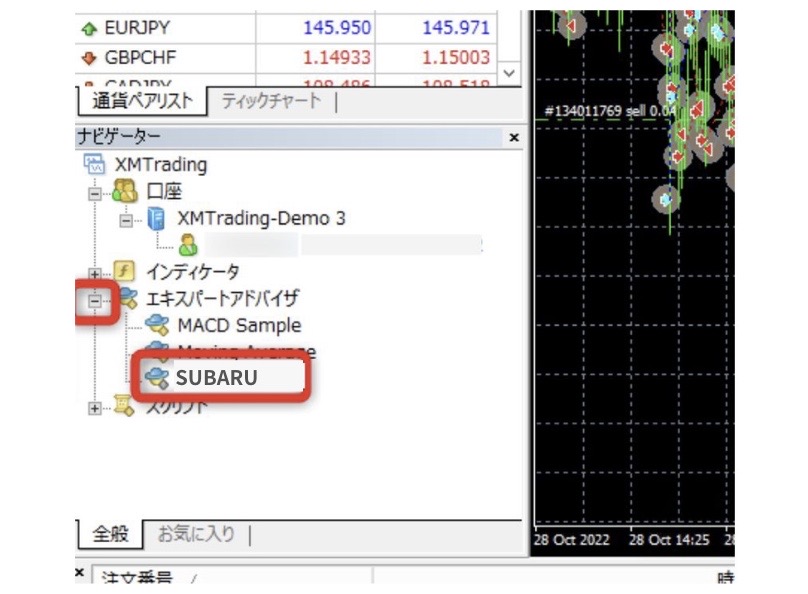
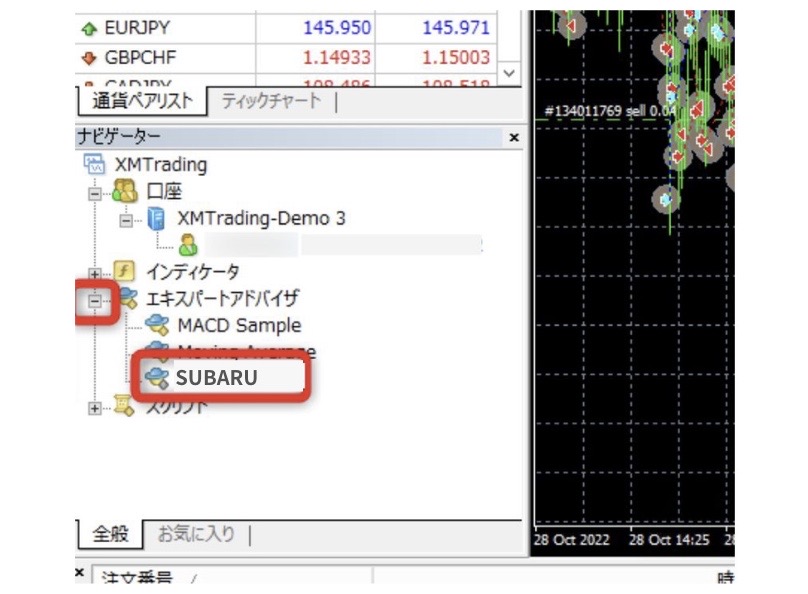
【SUBARU】のファイルを右側のチャート部分にドラッグアンドドロップします。
(マウスを左クリック長押ししながら離す)
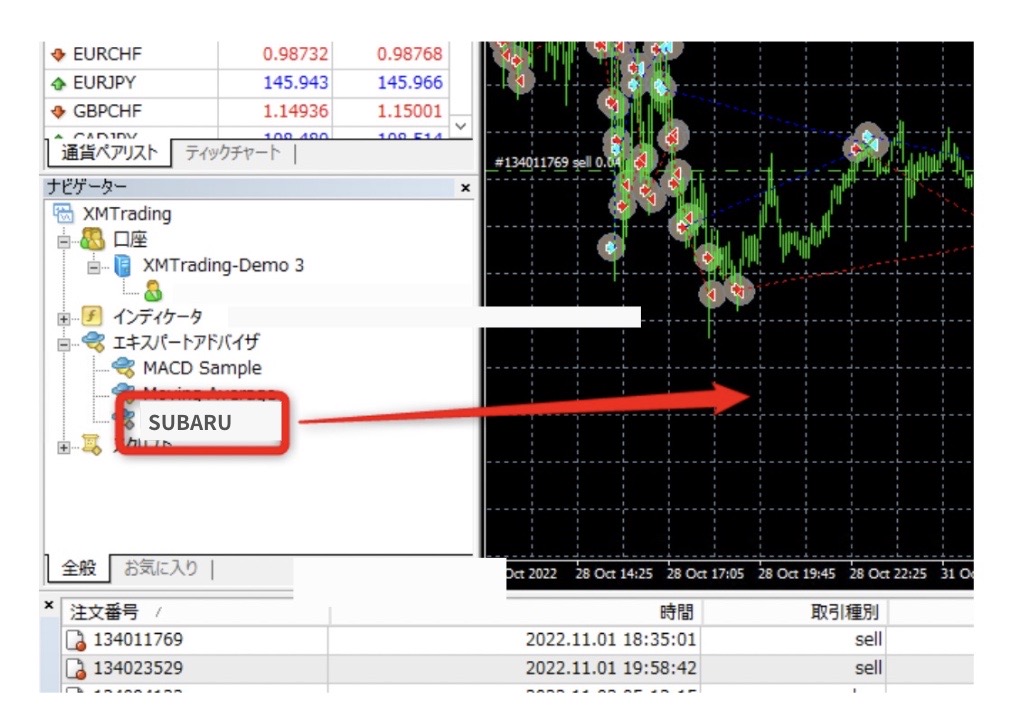
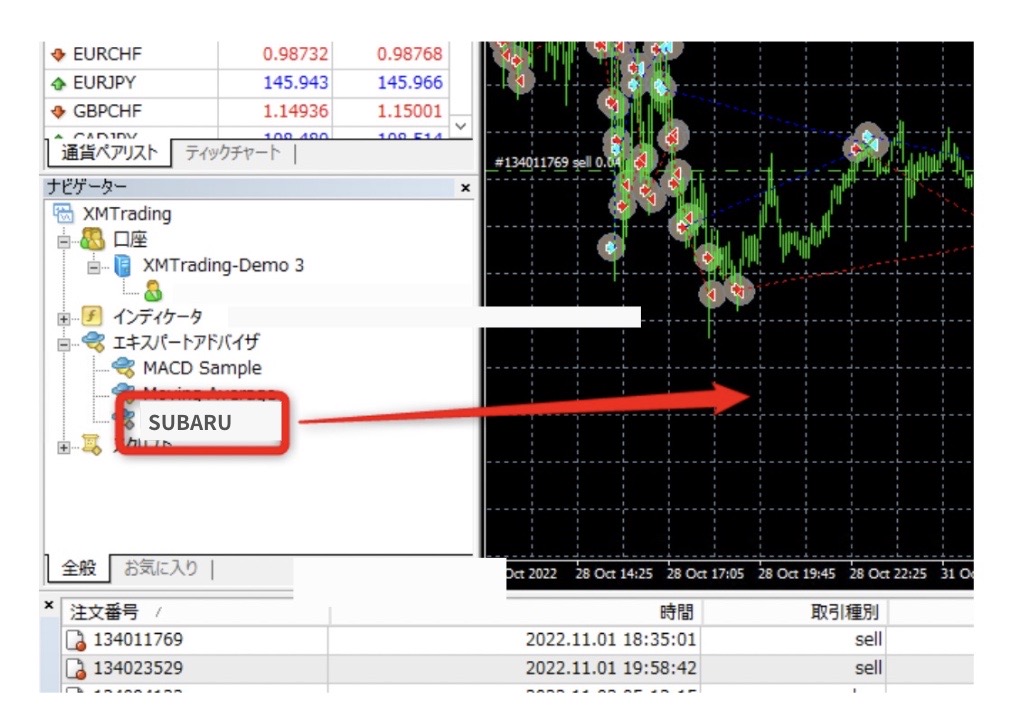
すると下記のようなポップアップが表示されますので、
2つの項目にチェックを入れて「OK」をクリックしてください。
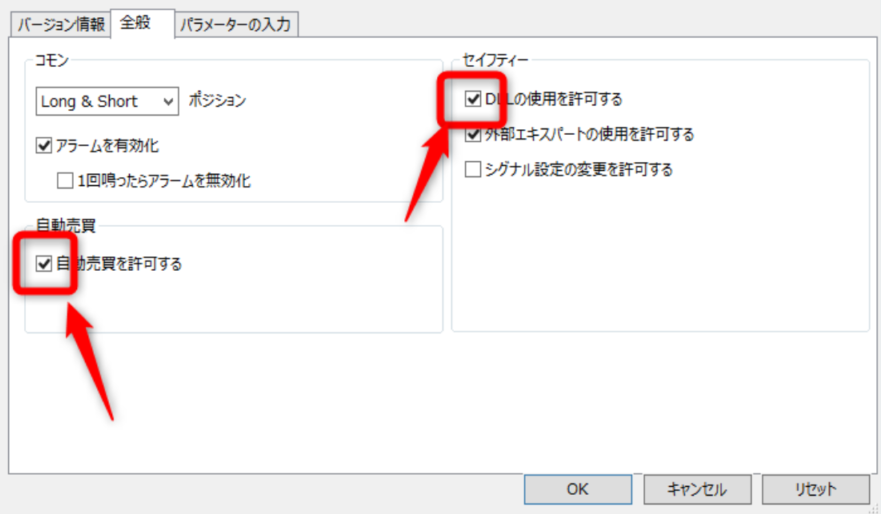
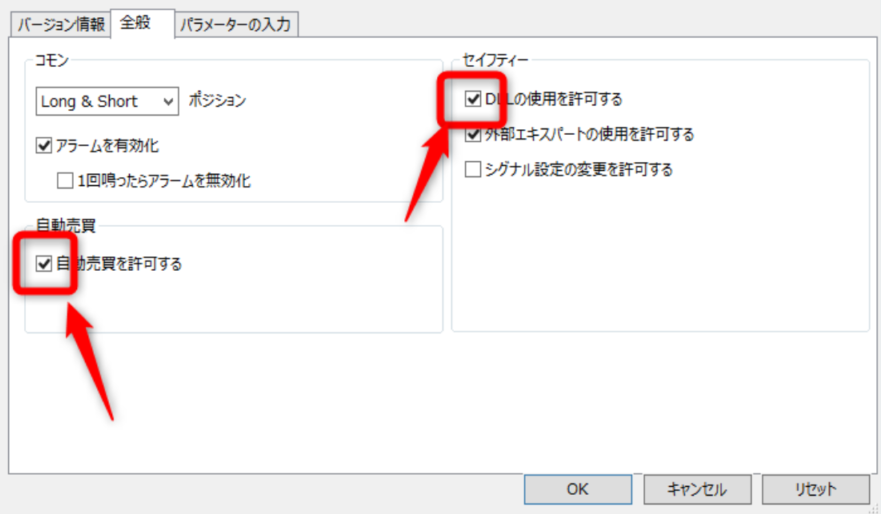



EAの導入はこれで完了!!
あとはシステム設定してEAを稼働させるだけ!
③システムの設定・稼働スタート



次の設定を終わらせたらいよいよ稼働スタートできるってわけね!
魔理沙、早く教えてほしいわ!



それじゃあ早速、システム設定から稼働まで説明していくわ!
まずはチャート右上の顔文字🙂をクリックしましょう。


するとパラメーターを入力画面が表示されますのでロット設定を行いましょう。
設定したら「OK」をクリックしましょう。



ロット数はEAによって推奨設定があるから各EAの推奨設定に従って入力するぜ!
分からなかったら公式LINEで聞いてくれ!
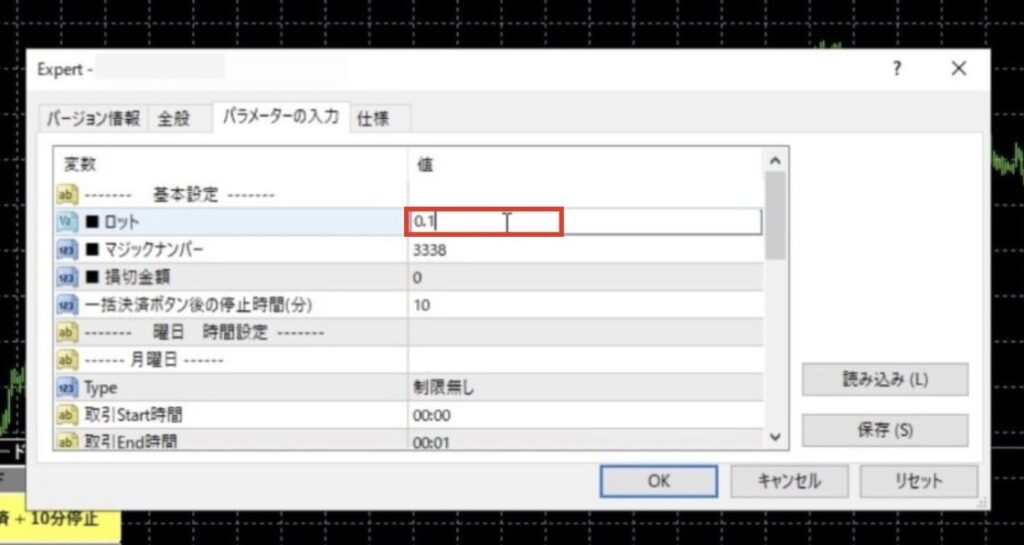
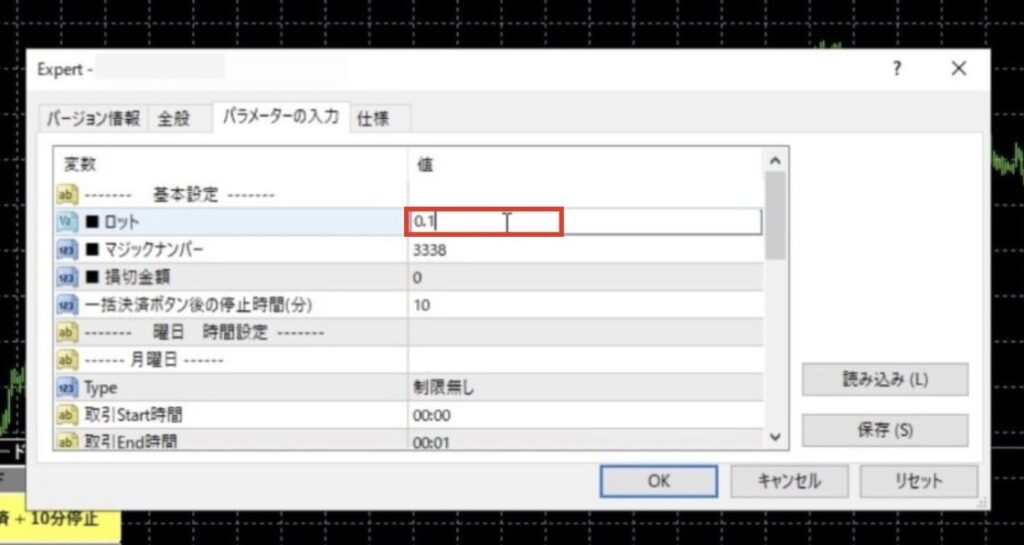
次に自動売買ボタンをクリック。



ここをクリックするとついに自動売買がスタートするぜ!
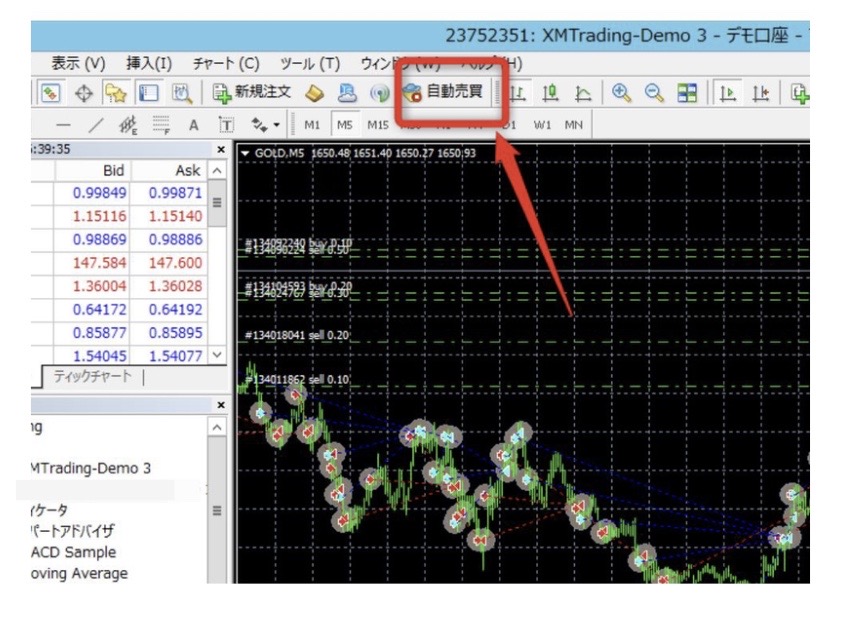
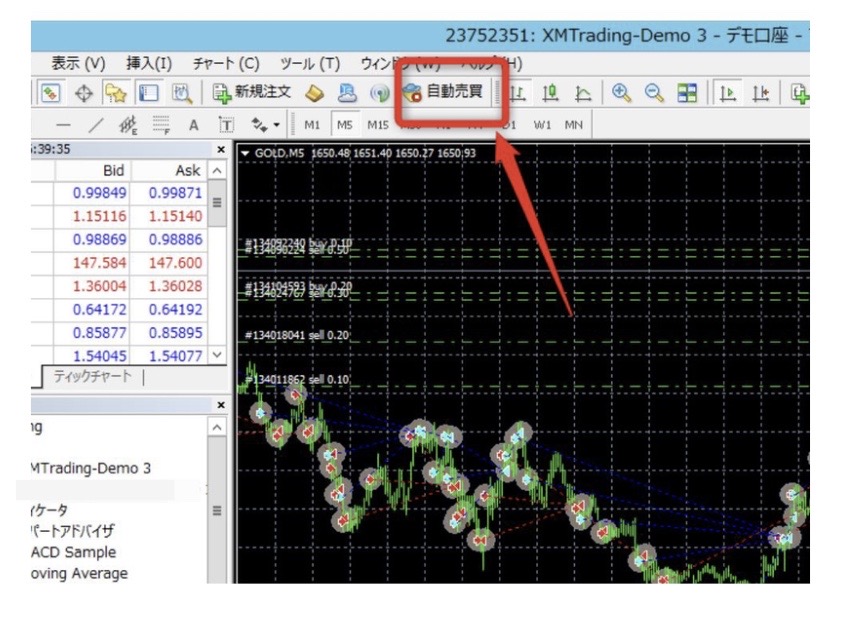



これでEAを稼働させることができるのか!
でも実際に稼働しているかどうか分からないね。



オンになっているかの確認は↓画像の顔文字が😕→🙂になっていれば自動売買がONになっていることが分かるぜ!
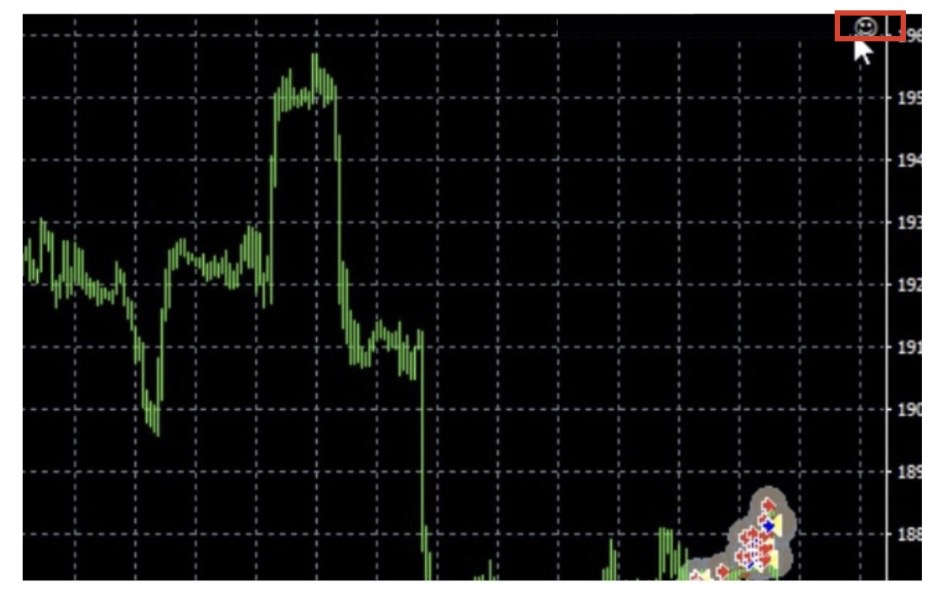
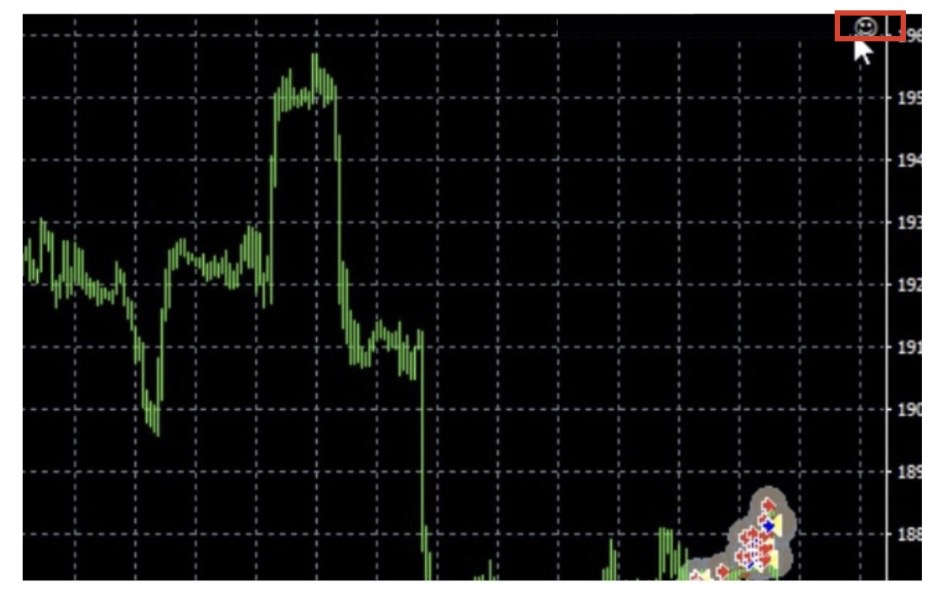



自動売買をスタートするとポジションをエントリーしていきますので、EAを楽しんでくれ!



ありがとう魔理沙!
これで初心者の私でもEAを稼働させることができるわ!
※資金が0の状態では自動売買をONにしないでください。
※ポジションを取るまで時間がかかる場合があります。
以上がEA稼働までの一連の作業となります。
何かわからないことがあれば気軽に公式LINEでご相談ください。






コメント