今回の記事ではVPSの契約方法からEAの導入方法までわかりやすく紹介していきます!
動画でも解説していますので、ぜひチェックしてみてください!
EAの受け取りは、以下の公式LINEを追加して『希望EA名(〇〇希望)』とメッセージを送ってください!

 霊夢
霊夢最近、EAスバルの成績順調すぎー!!おかげで美味しいご飯いっぱい食べられてるのよ!



お、いいなぁ!どんなご飯食べたんだ?



この前、スバルを運用して得た利益でステーキ食べに行ったの。もう、お肉が口の中でとろける感じでさ!



霊夢がステーキを食べれるほど稼げるようになったなんて、さすがスバル様って感じだな!でも、霊夢って食べ過ぎるとすぐデブになってしまうんじゃないか?



ひどいわね、魔理沙。ちゃんと運動もしてるわよ。



めんどくさがりの霊夢が運動してるなんて驚きだな。



運動くらいするわよ!そういえば、私の知り合いがスバルに興味持ってるんだけど、パソコンを持ってないからEA導入できないって困ってたの。





あぁ、確かにパソコン持ってないとEAって難しいよな。でも、安心しろ霊夢。スマホだけでEAを稼働させる方法があるんだぜ!



えっ、スマホだけで?それならその知り合いも運用できるわね。すごいわ、教えて魔理沙!



もちろんだぜ。スマホだけでEAを稼働させる方法を詳しく教えてやるよ。それに、MacBookを使っている人も意外と多いから、その方法も一緒に解説するぜ。





それはありがたいわ。ちなみにその知り合いは機械音痴だけど大丈夫かな?



安心してくれ。手順通り進めてれば誰だってEA稼働させることができるぜ!



魔理沙が言うと説得力あるわね。今回の動画でその方法を詳しく教えてくれるのね?



そうだぜ!スマホだけでEAを稼働させる方法を解説するから、最後まで見てくれよな。



パソコン持っている人でもスマホだけで操作できるようになればかなり便利になると思うからパソコン持ってる人にもぜひ見て欲しいわね!



それじゃ、本題に入っていくぜ!まずはスマホでEAを稼働させるために必要なものから説明するぜ!
スマホでEAを稼働させるのに必要なもの



スマホだけでEAを稼働させるためには何が必要なの?



スマホだけでEAを稼働させるためには、以下の3つのものがあればEAを稼働させることができるんだ。



たったそれだけでいいのね!



そうだぜ。でも、この3つの関係性を理解しておかないと、設定する際に困惑することがあるから注意だぜ。
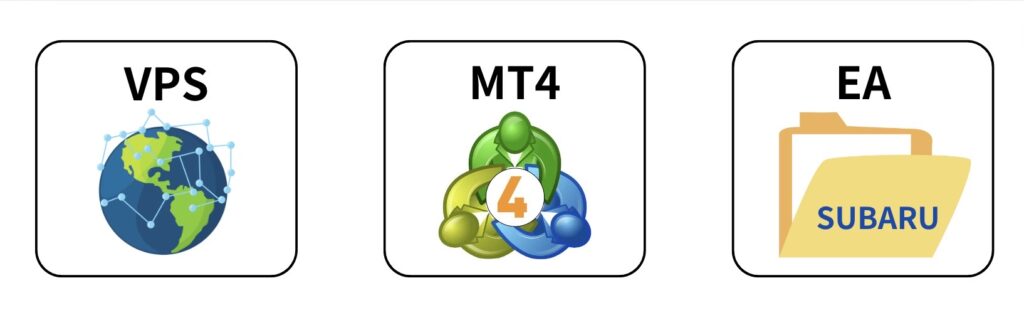
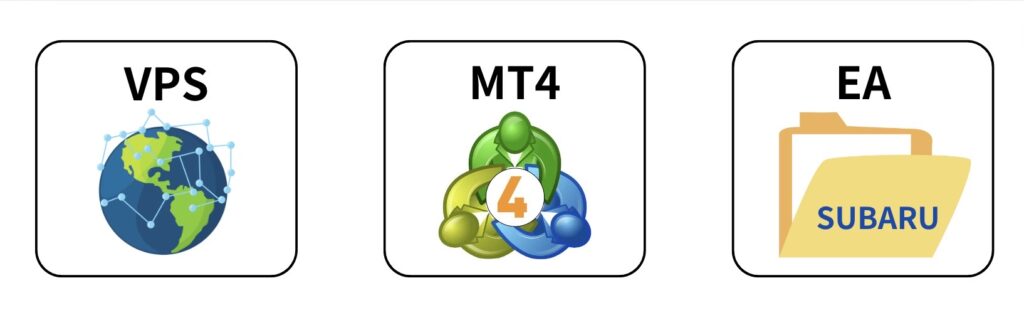



なるほど、順番に説明してほしいわ。



わかったぜ!まずは①VPSからだ。
VPSはバーチャルプライベートサーバーのことだ。



バーチャルプライベートサーバー?何それ?



簡単に言うと、仮想サーバー上のパソコンみたいなものだぜ。



仮想のパソコン?それって自宅のパソコンがなくても大丈夫ってこと?



その通りだぜ。自分専用のサーバーの中にパソコンがあって、ログイン情報さえあればどこからでもそのパソコンを操作できるんだ。





じゃあ、スマホでもログインできるってこと?



そうだぜ。だからスマホでもEAを稼働させられるんだ。



なるほど、それは便利ね。



次は②MT4だ。
MT4はメタトレーダー4の略で、無料で使えるFX取引ツールだ。
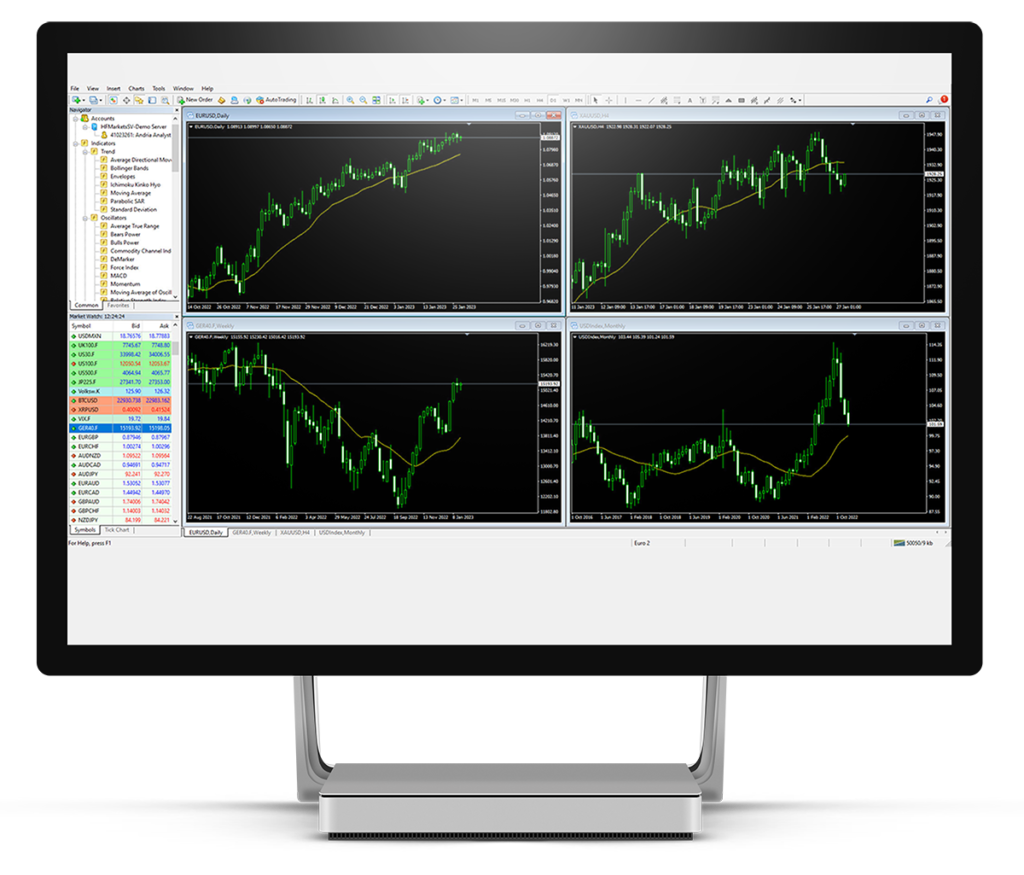
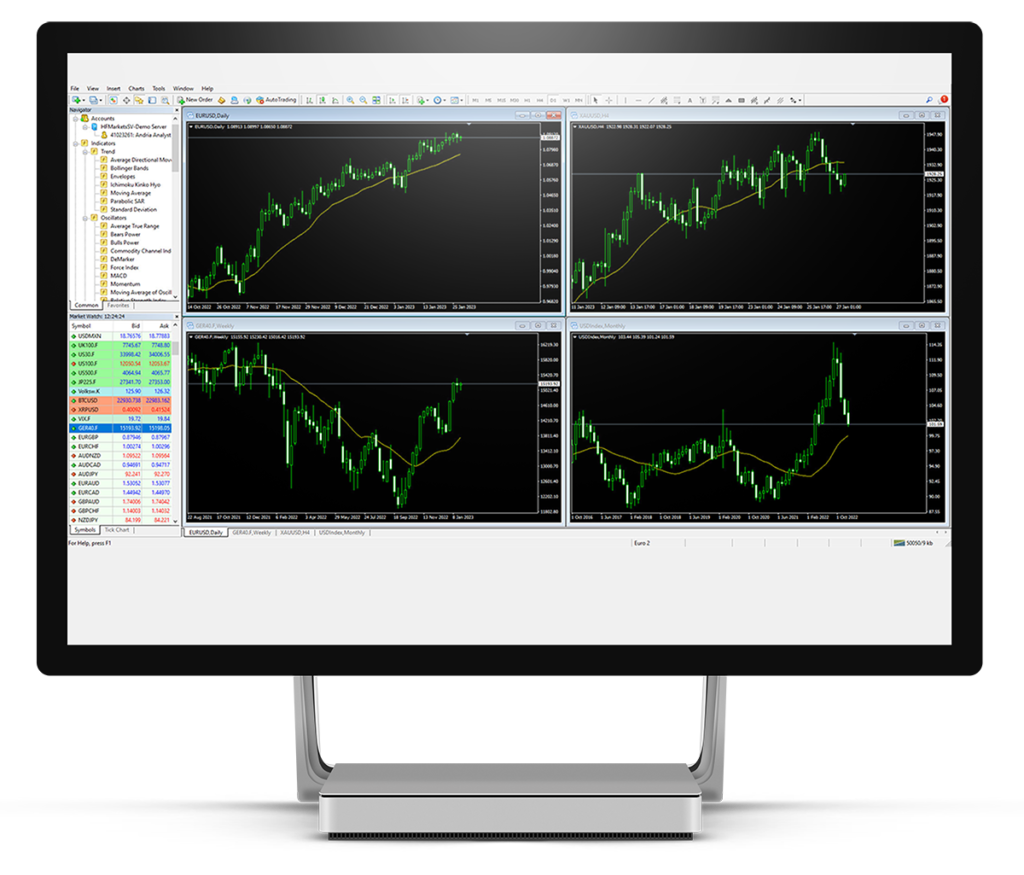



無料で使えるなんて、最高だわ!ちなみにどんなツールだったっけ?



MT4は世界中のトレーダーが使っている取引ツールだぜ。EAも稼働させることができるんだ。



確かこれがないとEAは動かせなかったわよね!



その通りだぜ。そして最後は③EAだ。



EAって私が使っているスバルやレムルのことだよね?



その通り。FXの取引をトレーダーの代わりに行ってくれるFX自動売買のことだ。



私がこうやって順調に利益を出せているのもスバルやレムルが自動で頑張ってくれているからだもんね!



そうだぜ。スバルやレムルのEAについてはブログ記事で紹介しているからチェックしてくれよな!
スバルの詳細はこちらの記事をチェックしてください!


レムルの記事はこちらの記事をチェックしてください!





VPS、MT4、EA、この3つの関係性をざっくりまとめるとどういった感じになるの?



ざっくりとまとめると、VPSというパソコン環境でMT4を使って、EAが24時間FX取引を行ってくれるってことなんだ。



なるほど、わかったわ!それじゃあ早速スマホでEAを稼働させる方法を教えて欲しいわ!



よし、早速スマホでEAを稼働させるまでの方法を解説するぜ。



具体的にはどんな手順なの?



大きな手順は以下の3つだ。
・VPSの契約
・MT4のインストール
・EAの導入



わかったわ。まずは何からすればいいの?



まずはVPSの契約から解説していくぜ!
VPSの契約



VPSは確かお名前.comがよかったんだよね?



そうだな!お名前.comは稼働率が99.99%だから通信トラブルが起きにくいんだ。それに低価格なのに高スペックってところもいい。



なるほど。それで契約方法はどうするの?



まず、以下のお名前.comのサイトにアクセスして『今すぐ申し込む』をクリックだ。



それから?



次にプランを選ぶんだ。最低でも『スタートアッププラン(2.5GB)』か『スタンダードプラン(4GB)』以上がオススメだぜ。
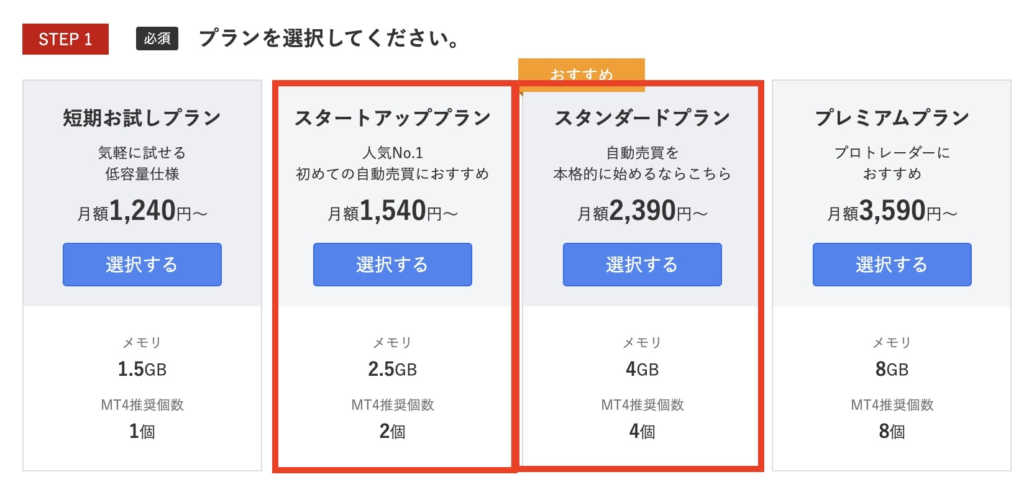
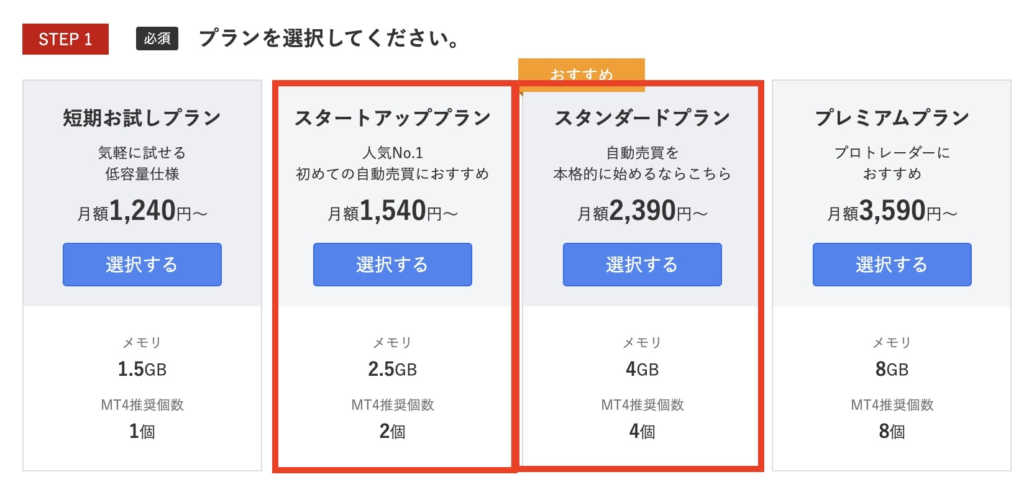



なるほど!ちなみにEAをもっとガンガン使いたい人はどのプランがいいの?



そういう人には『プレミアムプラン(8GB)』がオススメだな。



お支払い期間はどうするの?



トータル的には3ヶ月払いがお得だぜ。



VPSのお申し込み数は?



『1』でOKだ。それで『決定』ボタンをクリックする。
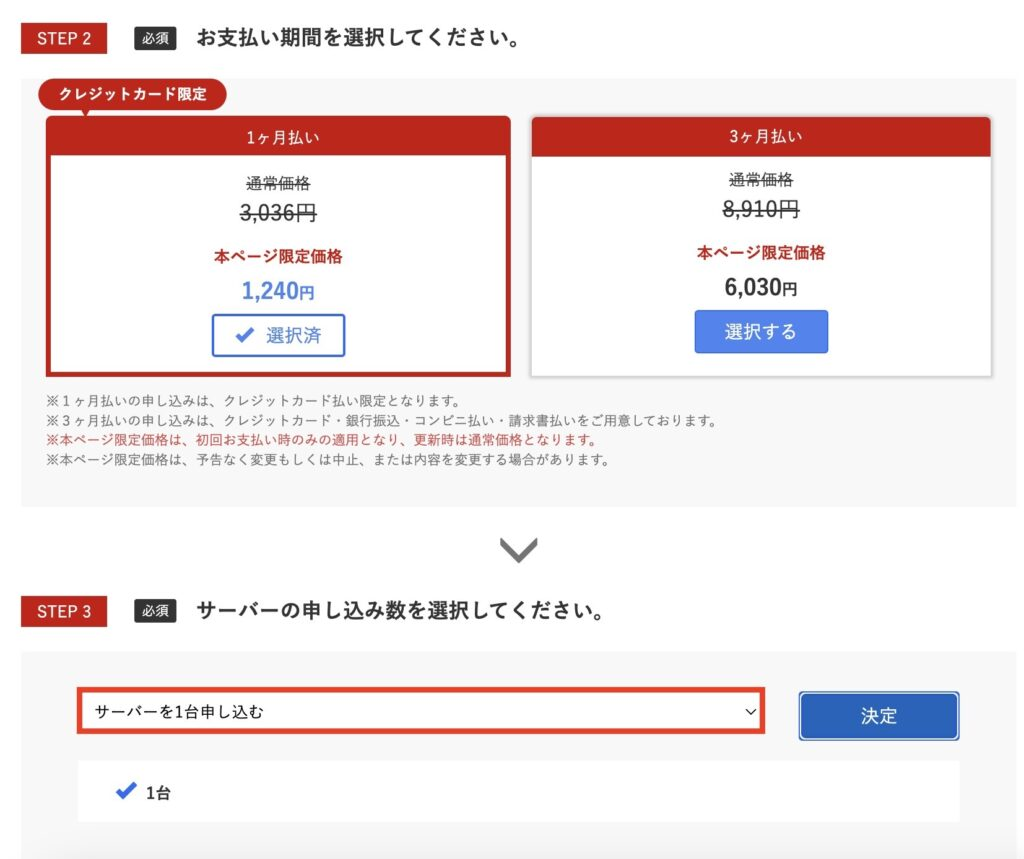
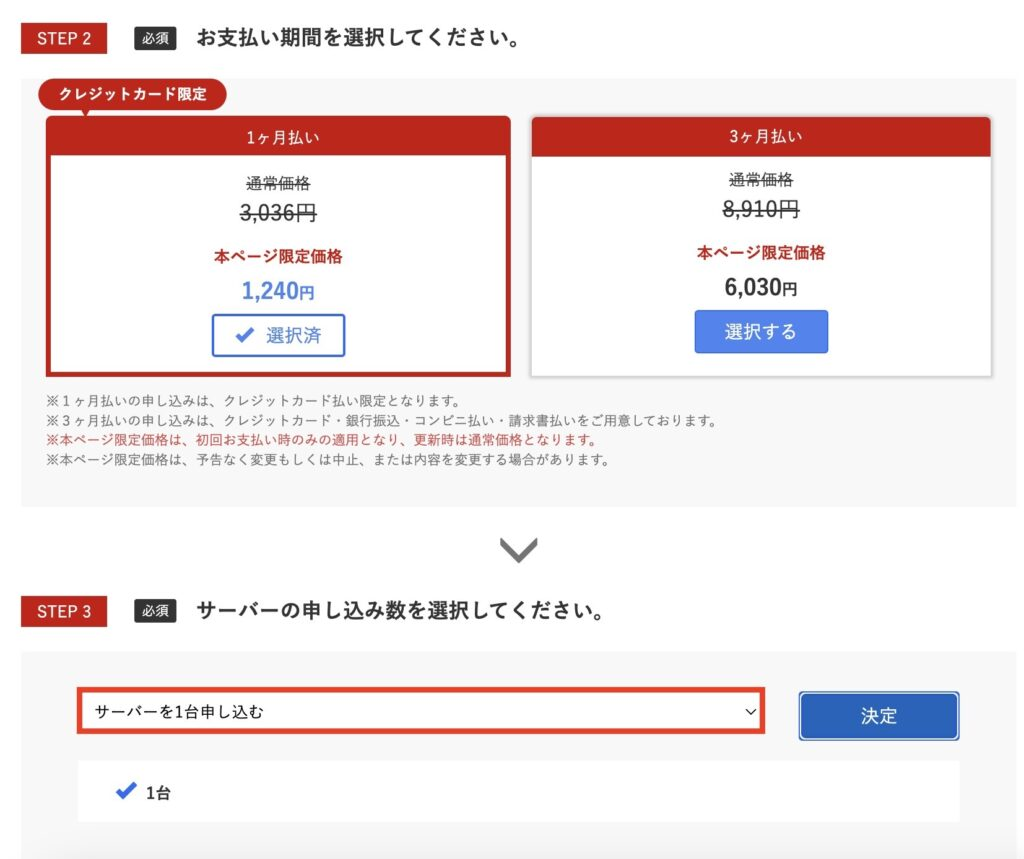



なんとなく思い出してきたわ!確か、次に『初めてご利用の方』の項目をクリックするのだったわよね!



その通り!そこではメールアドレスとパスワードを入力して『次へ』をクリックするんだ。次に自身の情報を入力してお支払いまで完了させる。
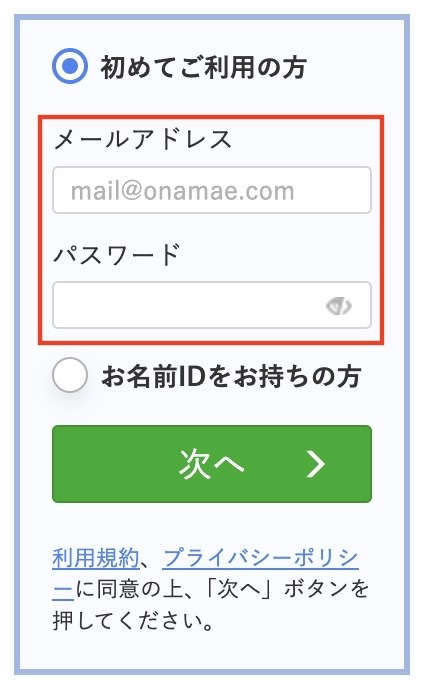
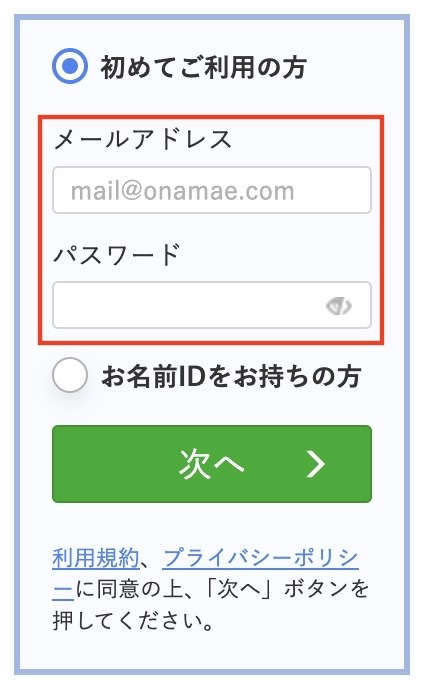



お支払いが完了したら電話番号認証が必要になるから案内に従って認証を完了させればいいんだよね。



その通り!認証が終わったら、申し込みが完了して、最短15分、通常1時間から2時間程度でサービス完了メールが届くぜ。
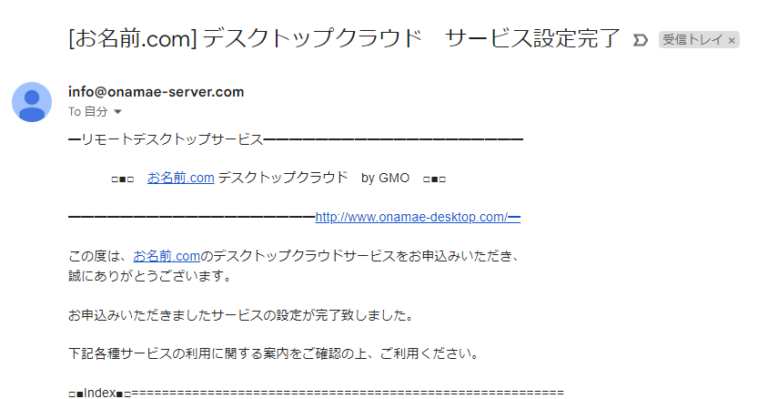
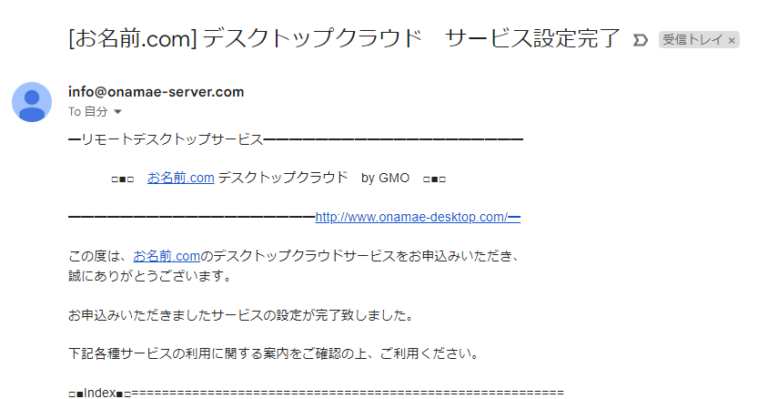



VPSの契約はこれで完了?



VPSの契約は完了だ。
スマホでお名前.comにログイン



本来、ここからはパソコンの作業になるけど、今回はスマホでできる方法を魔理沙が教えてくれるんだったわよね?



その通り!今回はスマホでのEA操作を紹介するから、スマホバージョンで紹介していくぜ。まず、霊夢はiPhoneを使ってるよな?



そうね。iPhone使ってるわ。



よし、じゃあまずはiPhoneの人向けに説明するぞ。AndroidとMacBookは最後に説明するから安心してくれ。



わかったわ。まず何をするの?



まず、iPhoneに『Microsoftリモートデスクトップ』をインストールするんだ。App Storeで検索すればすぐに見つかるぜ。
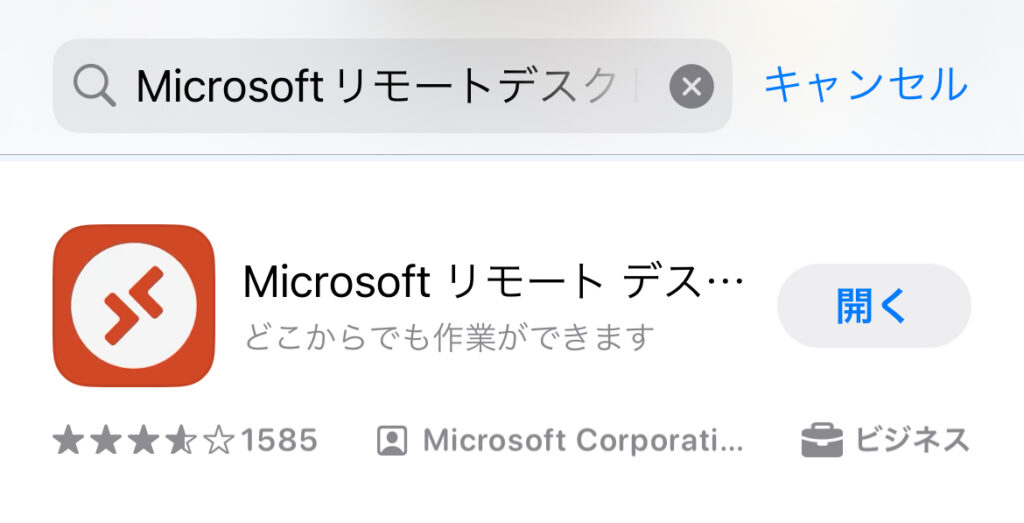
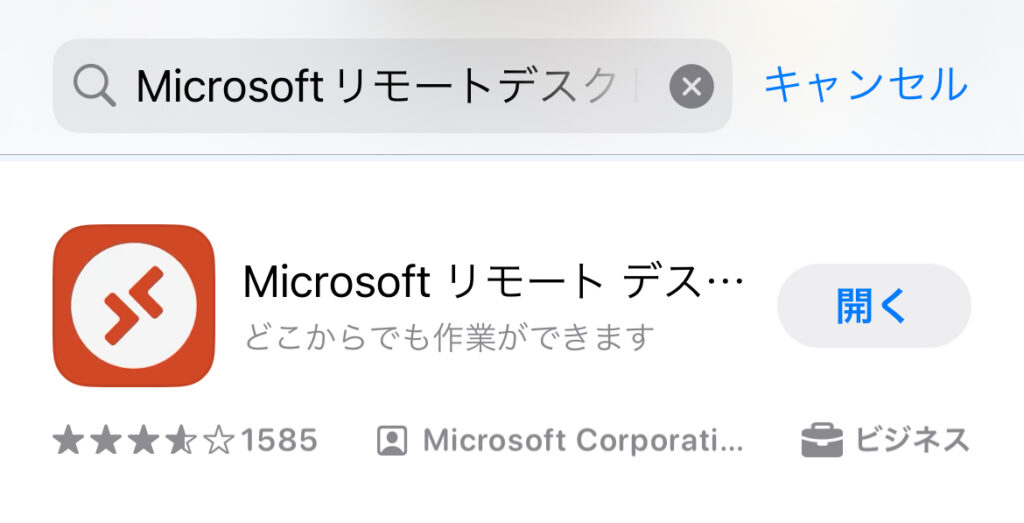



ダウンロードしたわ。



そしたらアプリを立ち上げて、トップ画面にあるプラスマークを押して『PCを追加』をタップするんだ。
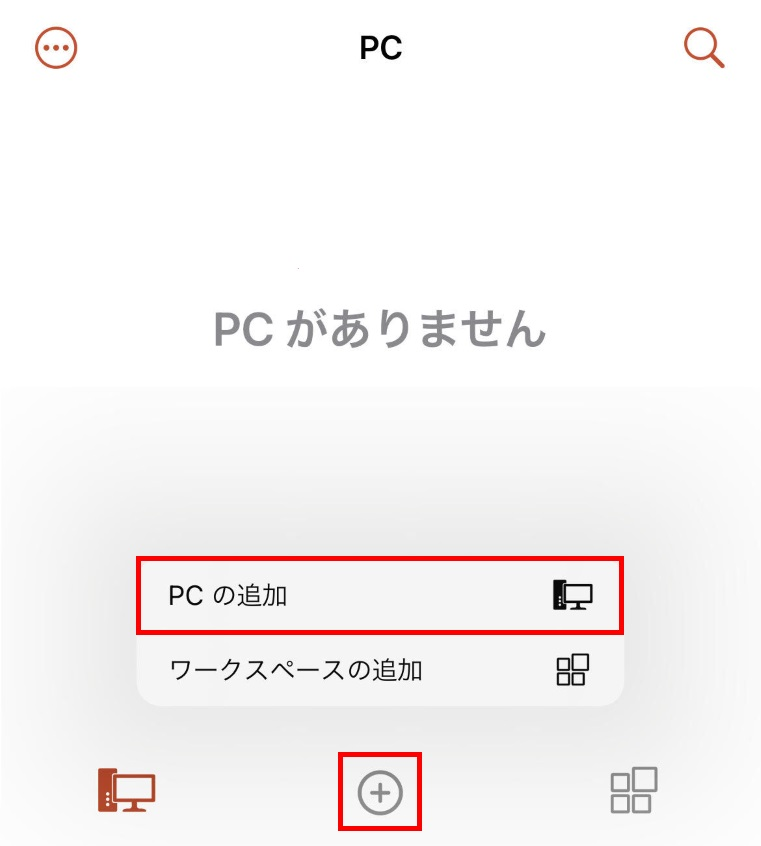
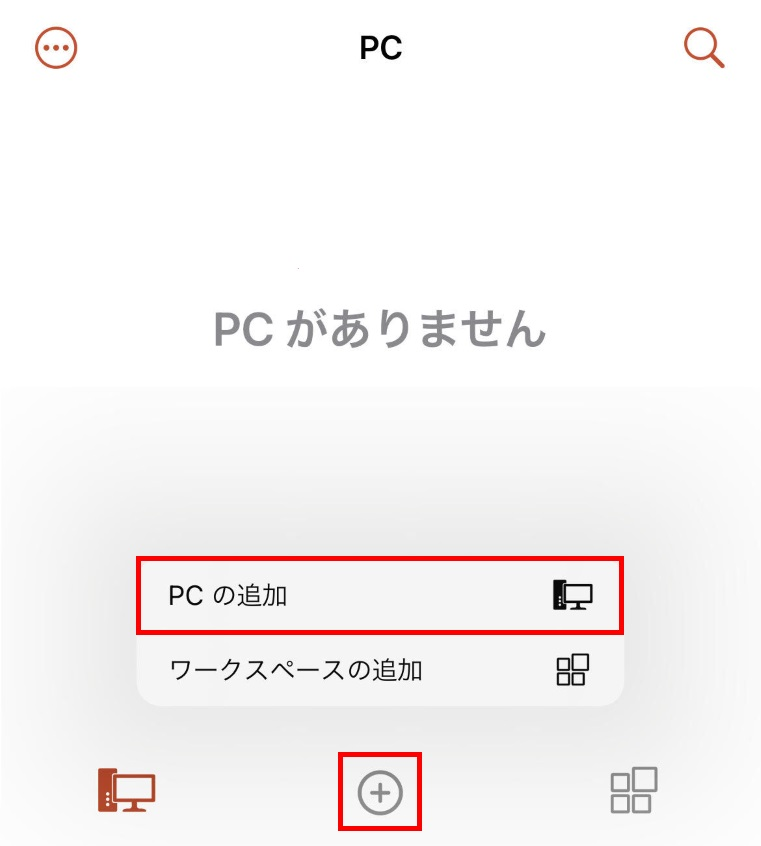



プラスマークを押して『PCを追加』ね。



そして『PC名』に、お名前.comのコントロールパネルから確認できる接続先コンピューター名を入力して、画面左上の戻るボタンをタップだ。
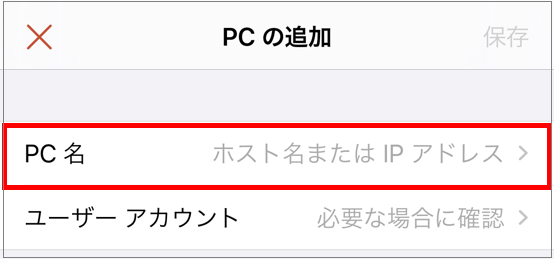
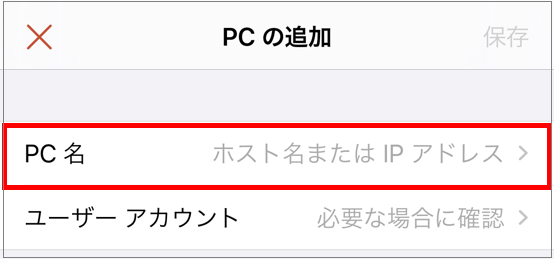
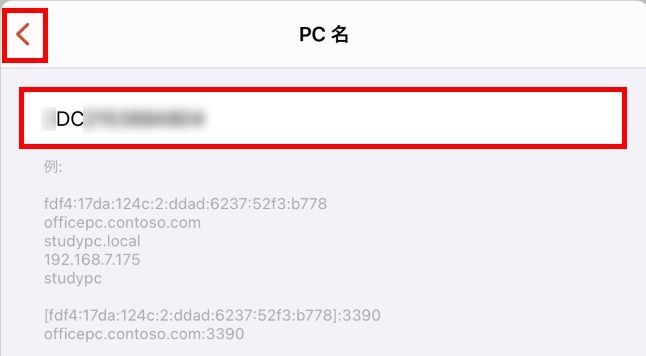
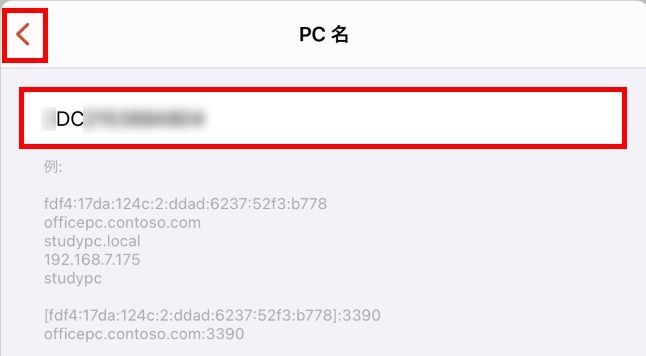



なるほど、PC名を入力して戻るボタンを押すのね。



次に『PCの追加』画面に戻ったら、『ゲートウェイ』項目の『構成されているゲートウェイがありません』をタップするんだ。
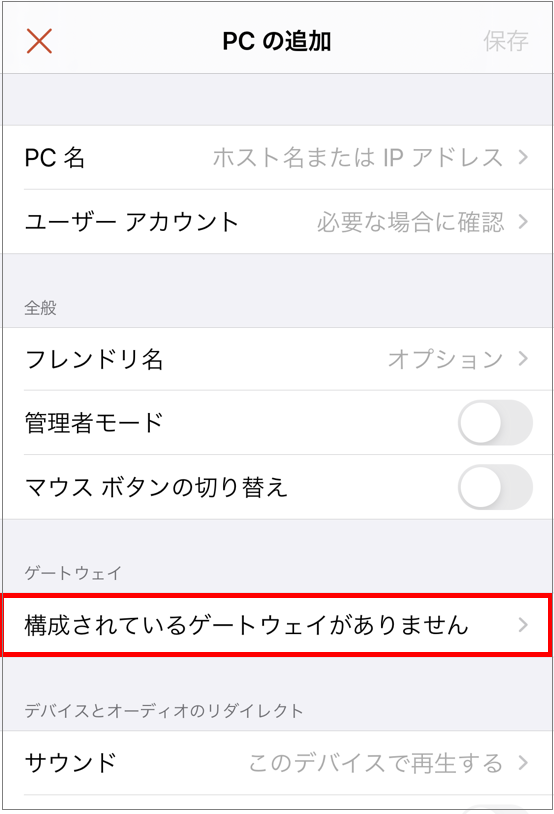
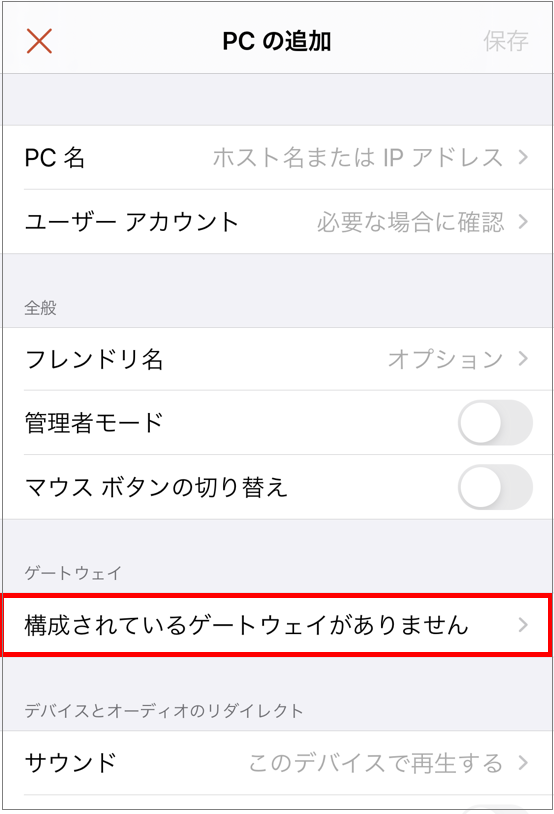



タップしたわ。



そしたら表示された項目の中から『ゲートウェイの追加』をタップして、次に『ゲートウェイ名』をタップだ。
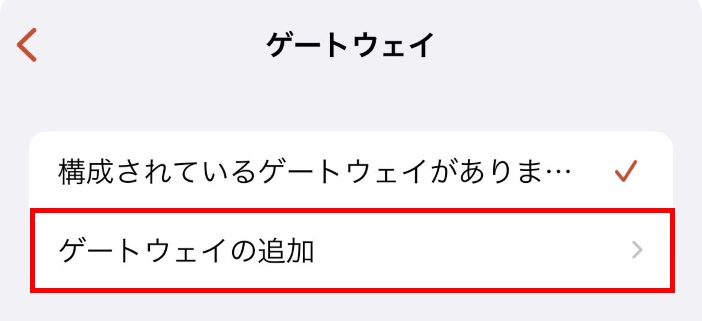
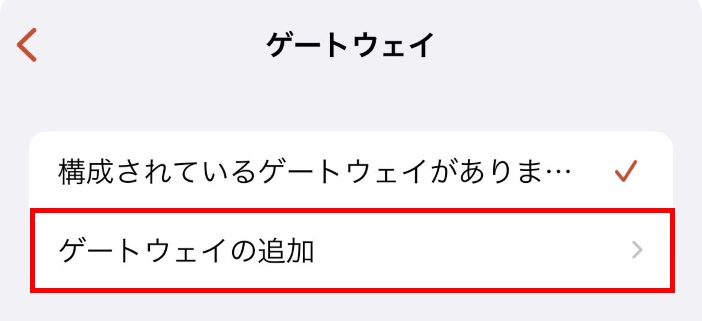
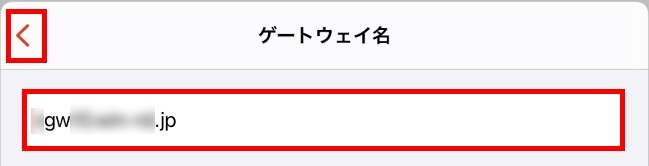
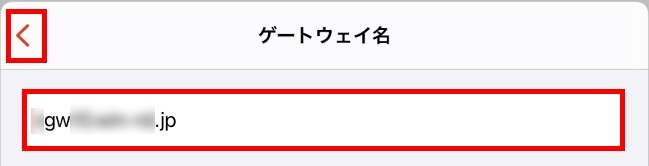



『ゲートウェイ名』に何を入力するの?



『ゲートウェイ名』には、コントロールパネルから確認できる『RDゲートウェイサーバー名』を入力する。そして、画面左上の戻るボタンをタップするんだ。
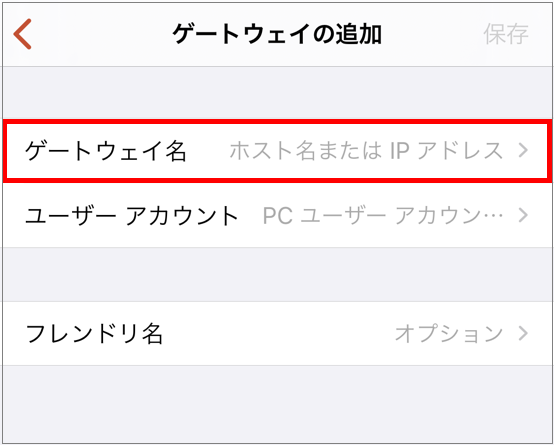
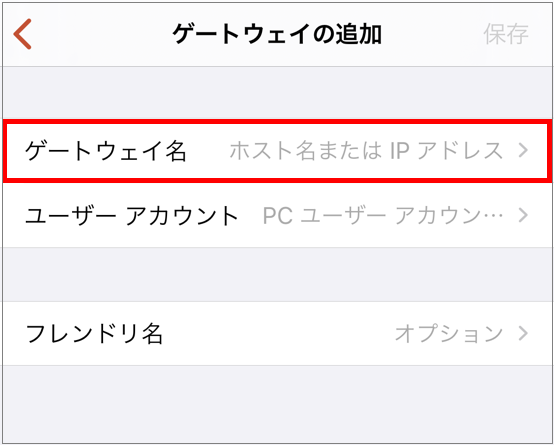



入力して戻るボタンを押したわ。



次に『ゲートウェイの追加』画面に戻ったら、『ユーザーアカウント』をタップするんだ。
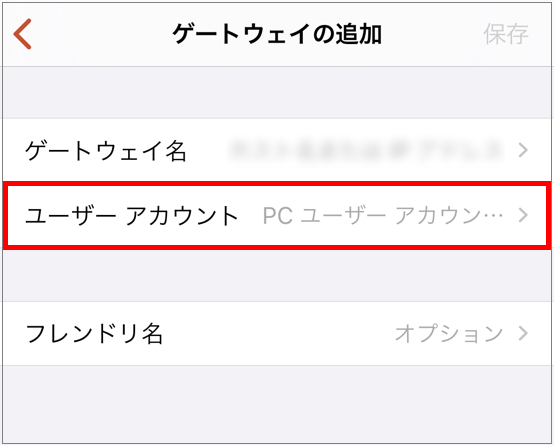
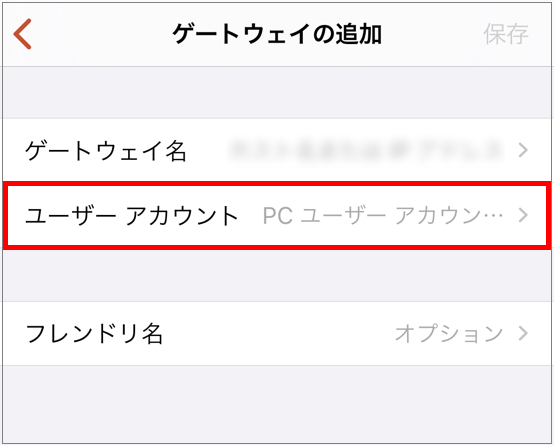



さっき追加したユーザーアカウントが表示されるわね。



そうだ。そのアカウントをタップする。次に右上の『保存』をタップするんだ。
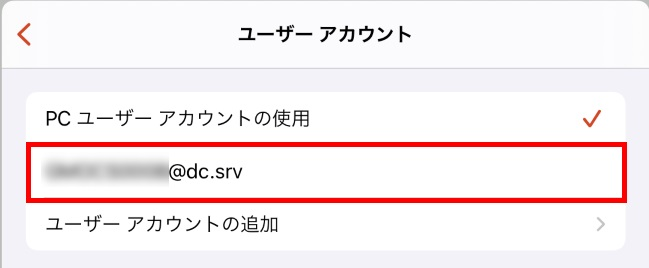
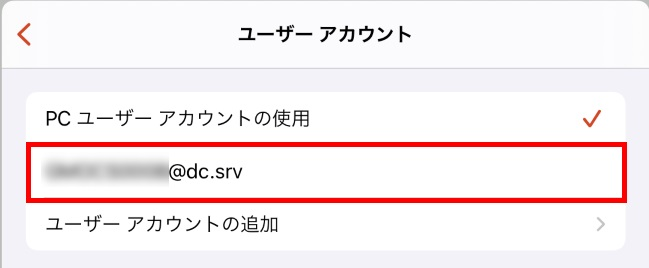
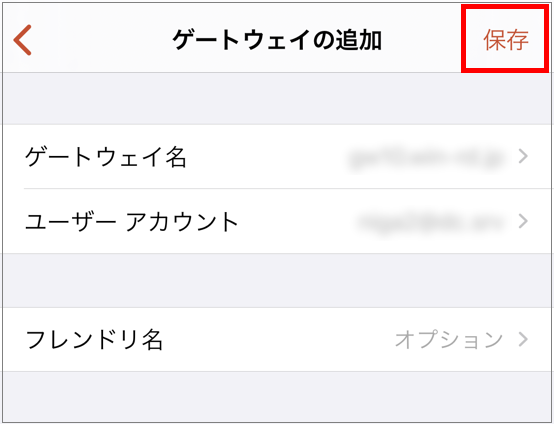
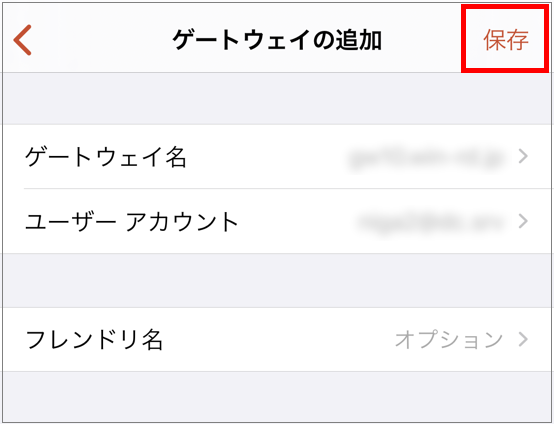



保存したわ。



次に画面左上の戻るボタンをタップして、『PCの追加』画面に戻る。そこで右上の『保存』をタップするんだ。
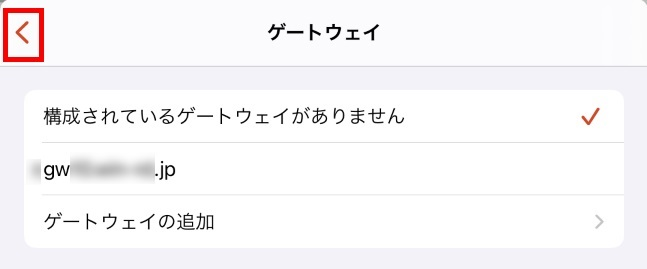
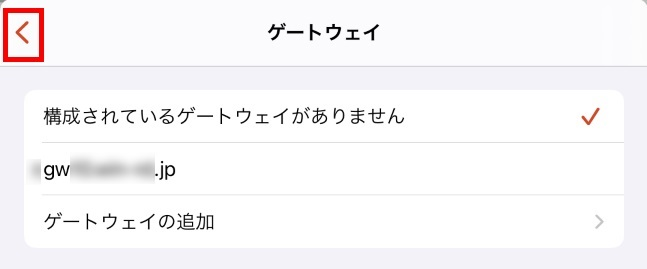
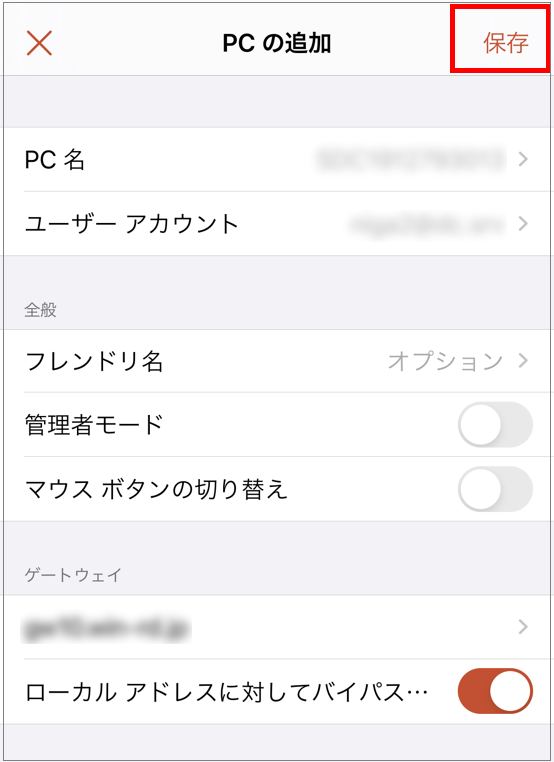
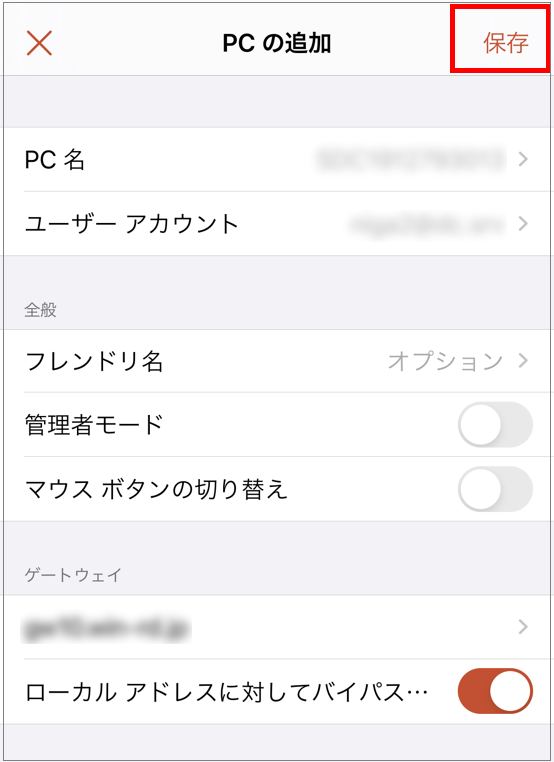



できたわ。



そうするとパソコンのアイコンが出てくるからそれをタップしてVPSに接続するんだ。これでiPhoneからVPSにアクセスできるようになるぜ。
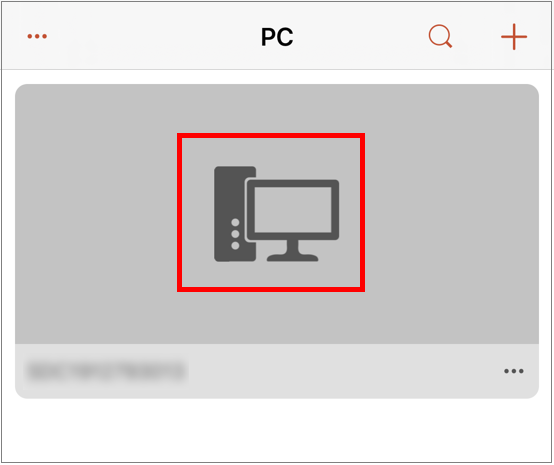
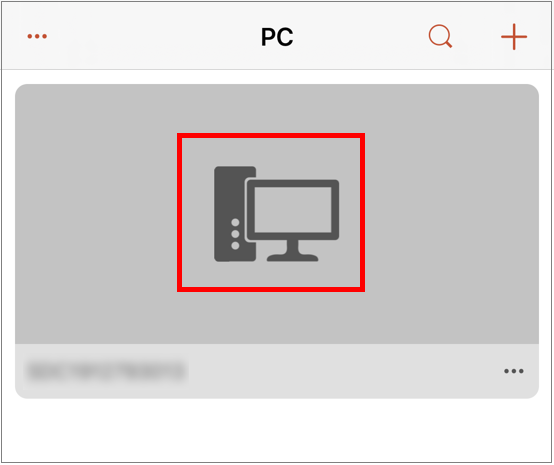



VPSに接続できたわ!でも、スマホでどうやって操作するの?



よし、そこも説明するぜ。スマホでのVPS上の操作は、基本的に以下のような感じだ。
スマホでのVPS上の操作
・カーソル移動は画面をスワイプ
・クリックは画面をタップする
・ダブルクリックは画面をダブルタップ
・右クリックは画面を長押し
・ドラッグ&ドロップは画面をダブルタップしてそのまま指を離さずにスライド



思ったよりも簡単ね!



これで基本的な操作はバッチリだな。
それじゃ、次はMT4のインストール方法を解説するぜ。
VPS上でMT4をダウンロード



どうやってMT4はインストールするの?



まずはVPS上のPC画面のブラウザからXMと検索してXMの公式サイトにアクセスするんだ。
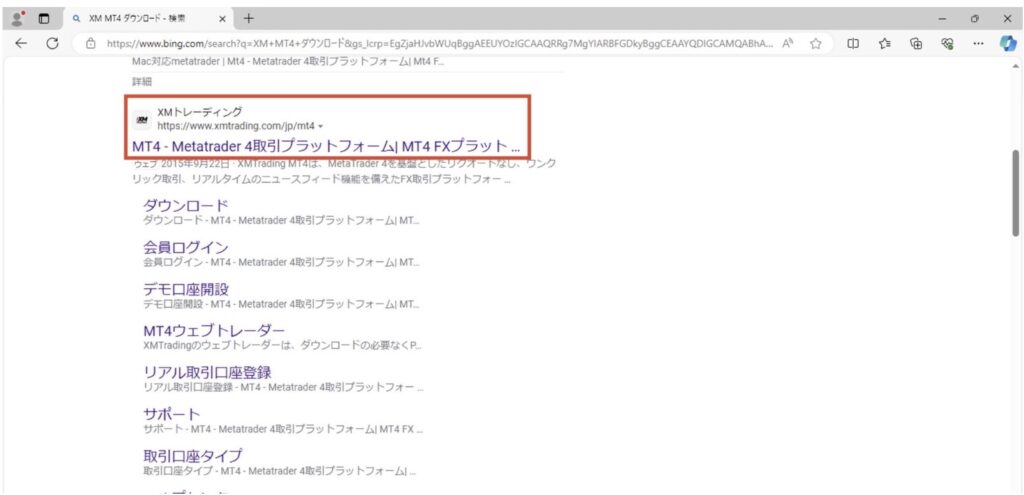
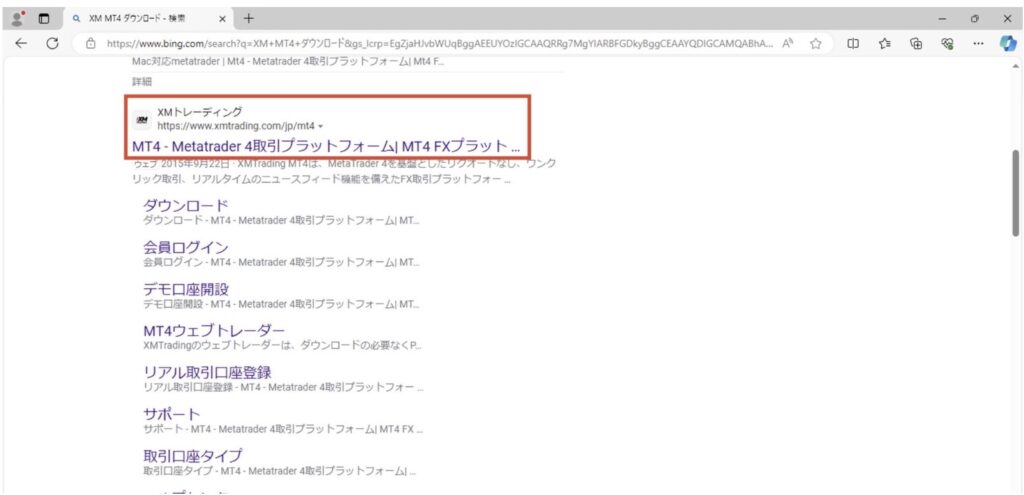



なるほど。VPS上でXMの公式サイトにアクセスすればいいのね。



そうだ。XMのサイトに入れたら、『プラットフォーム』をタップして、『PC対応MT4』を選んでダウンロードするんだ。
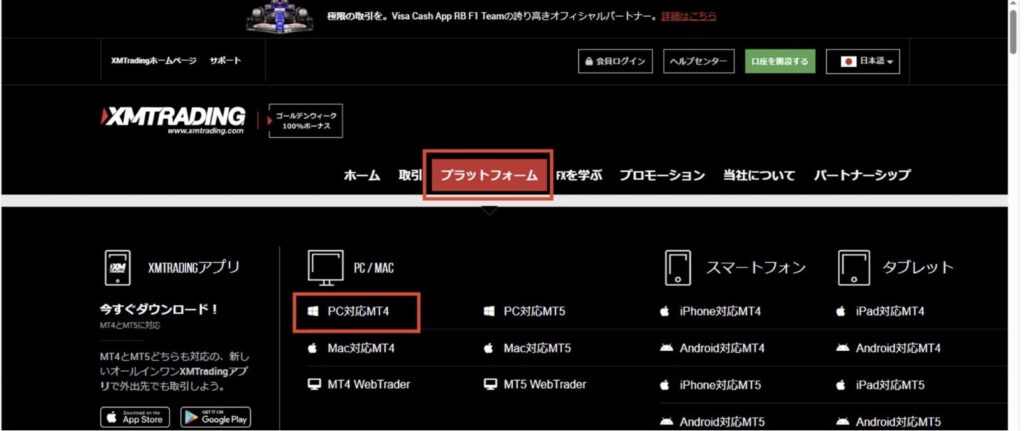
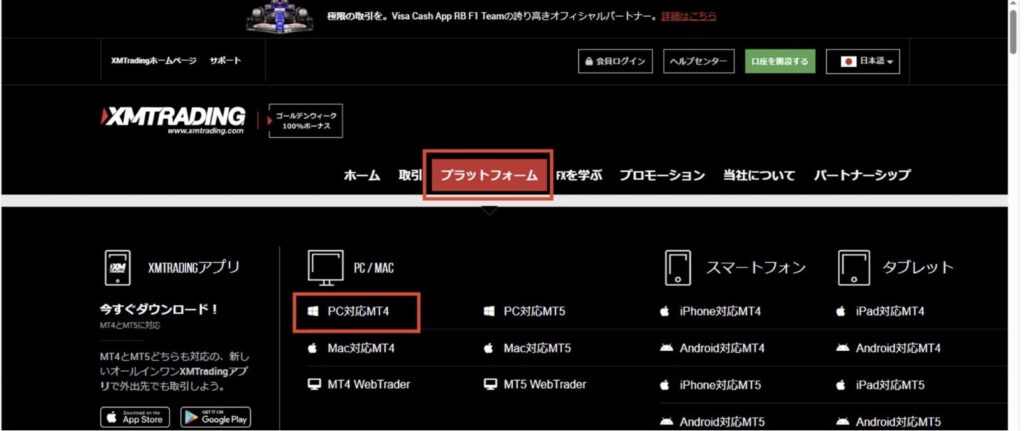



ダウンロードしたら?



ダウンロードが完了したら、MT4を開いて設定画面を出す。そこで『設定』をクリックだ。
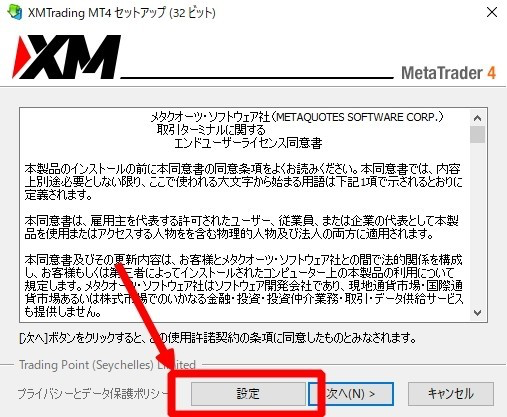
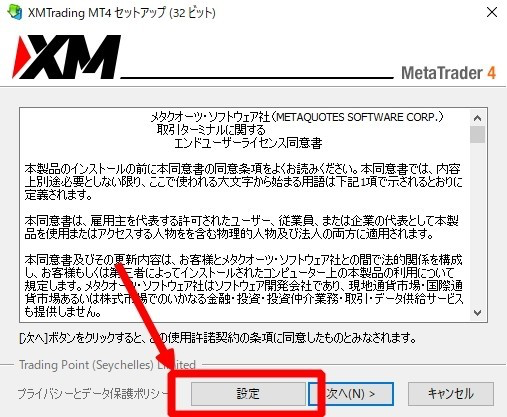



設定をクリックね。



そしてここではMT4のインストールフォルダの名前を変更しないといけないんだ。
名前の最後に「01」など入れておくといいぜ!
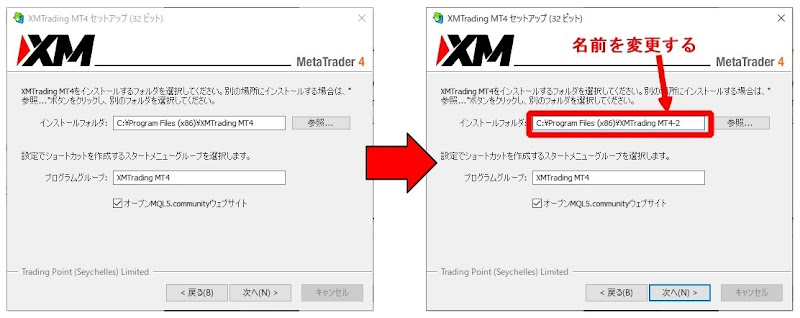
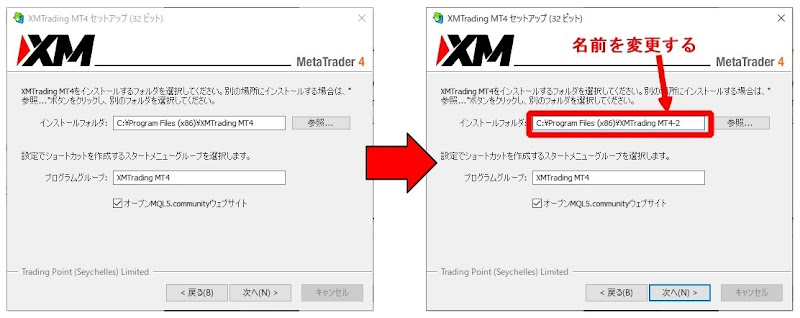



なんで名前を変更しなければいけないの?



いい質問だな。これは後々、複数のEAを稼働させるとなった時に名前を変えずにMT4ソフトを起動させると、新しいMT4を開くことができないんだ。



なるほど!それだと、もし2つ目のMT4を入れるとなった時にはフォルダ名の後に「02」、3つ目の時には「03」と変更すればいいってことね!



その通り!
名前を変更して「次へ」をタップするとMT4の初期設定画面になる。



何を設定するの?



まずはサーバーを選んで、XMのログイン情報を入力するんだ。そして『完了』をタップだ。
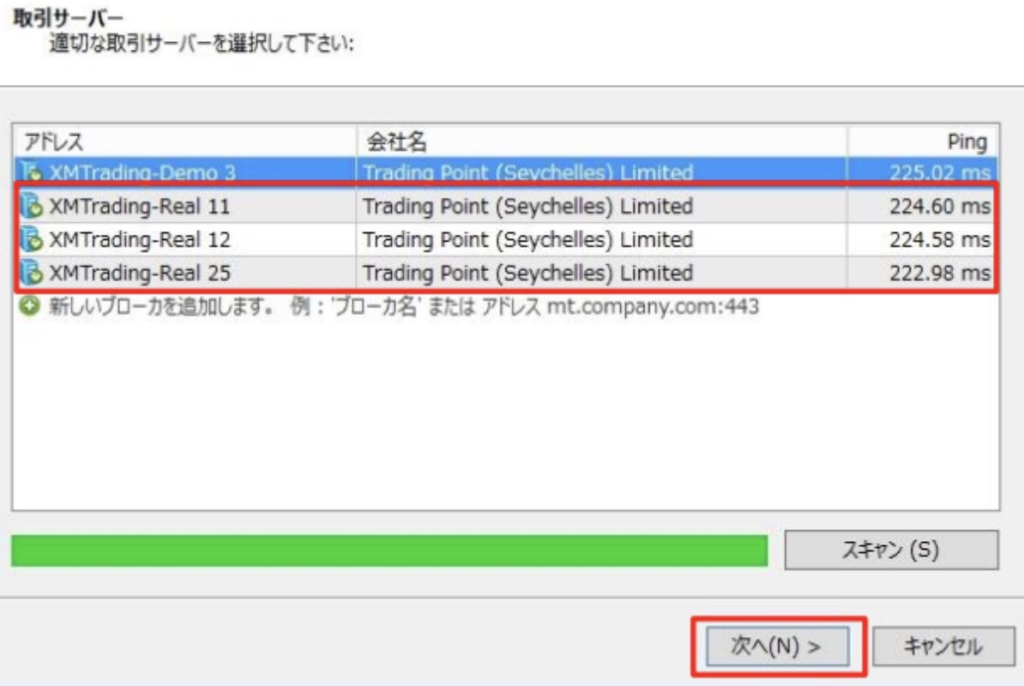
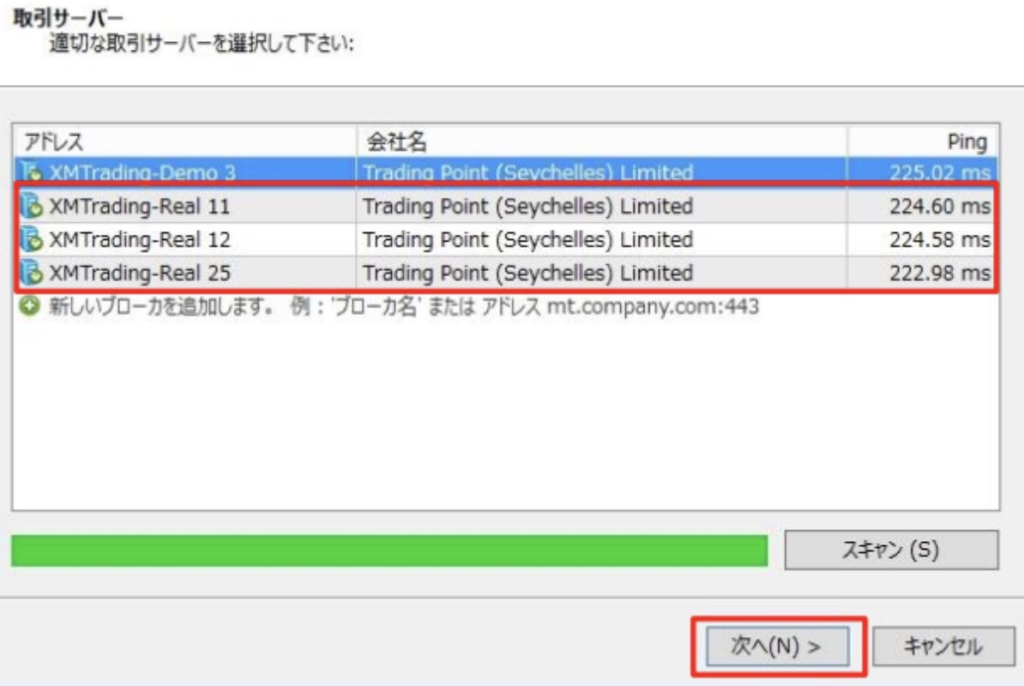
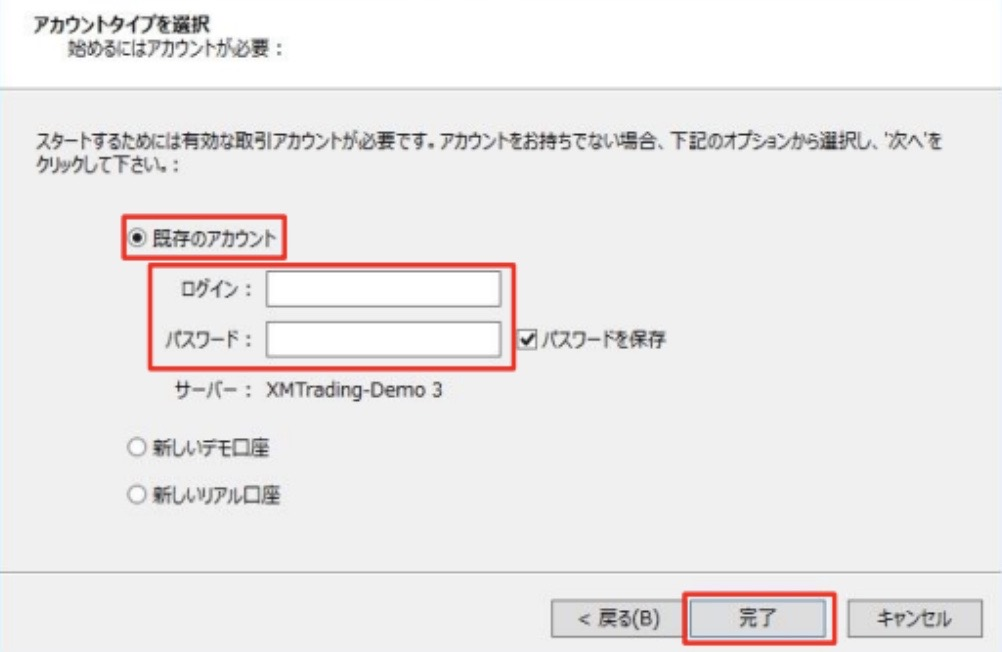
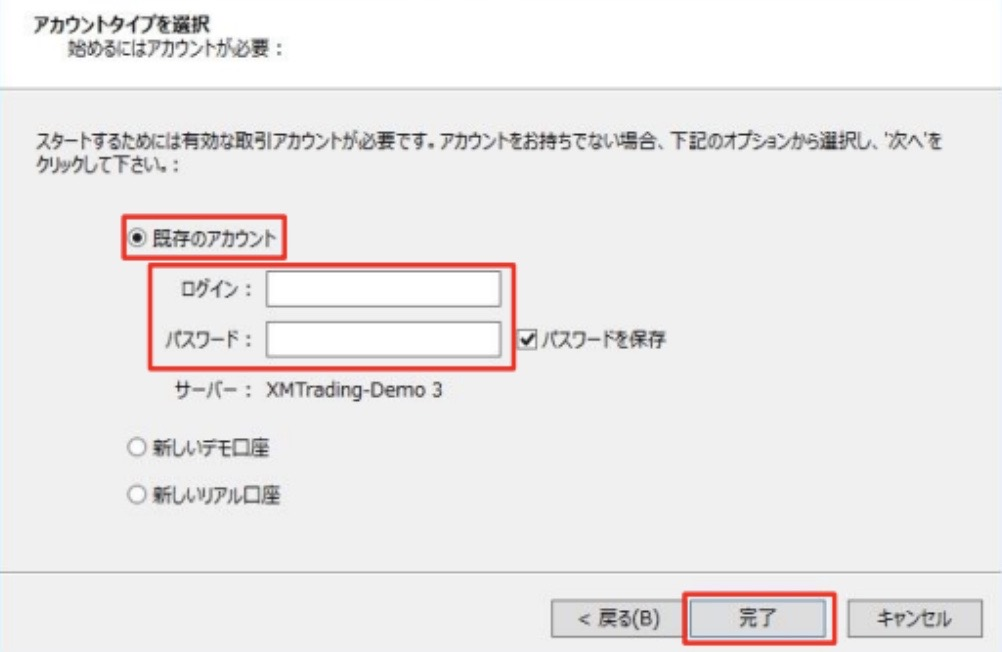



正しくログインできたか確認する方法はあるの?



正しくログインできていれば右下にアンテナと数字が表示されるはずだ。ログインできていない場合は『無効な口座』と表示されるから、やり直しになる。
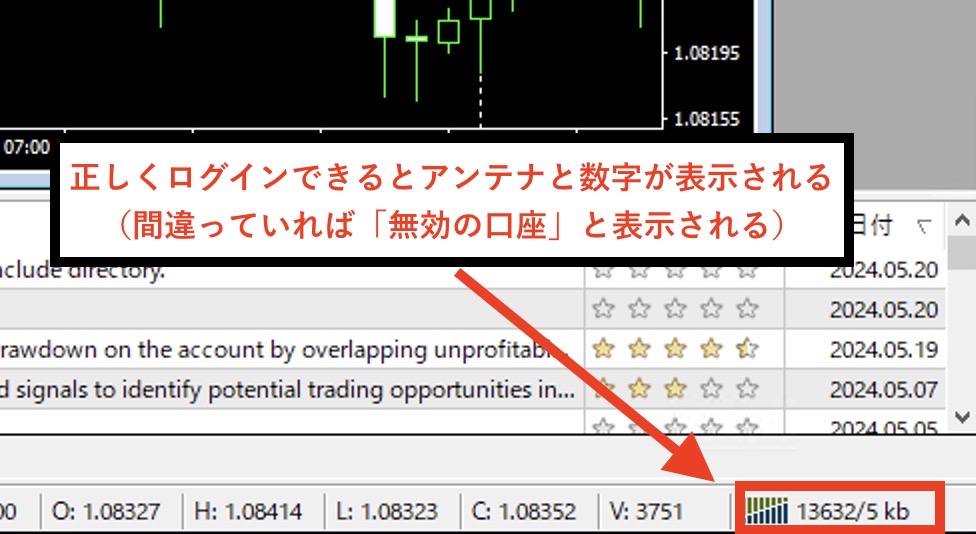
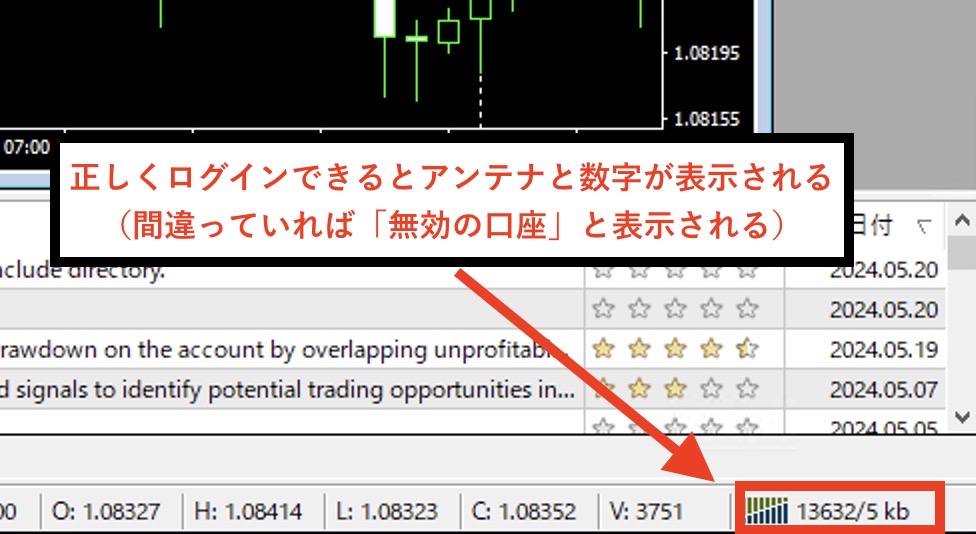



わかったわ。ログインできたら次は?



次はチャート画面を出す。表示されているチャートを全て『×』で消して、新規チャートからEAに対応したチャートを選択するんだ。
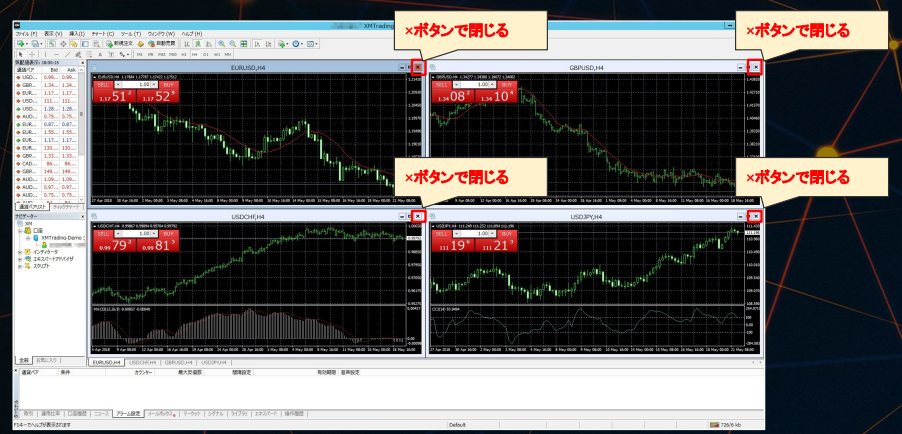
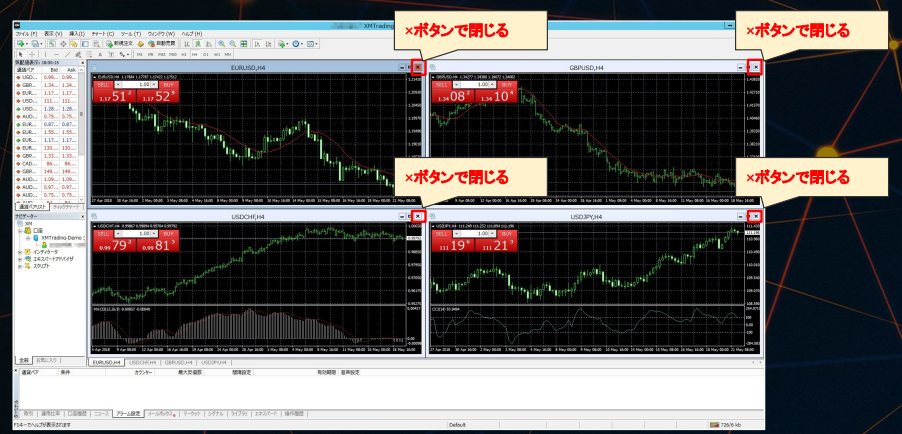
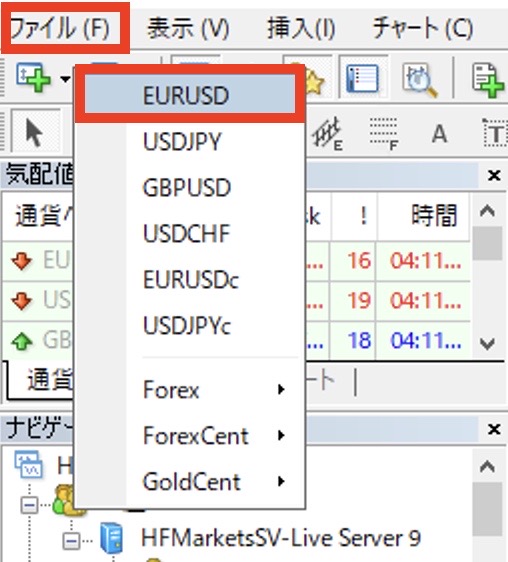
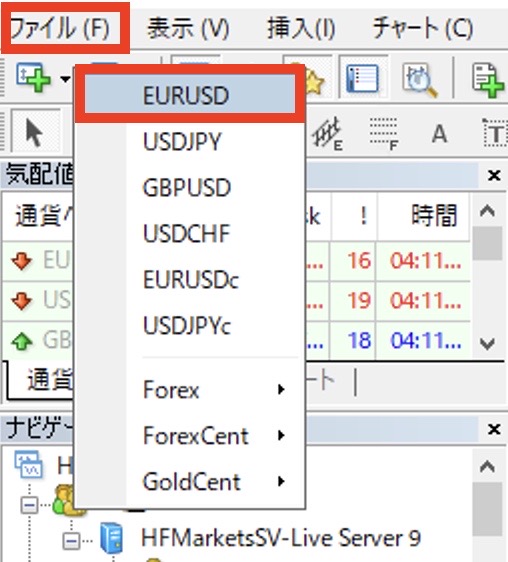



例えばスバルの場合だと「EURUSD」を選ぶってわけね!



その通り!もしマイクロ口座なら『EURUSDmicro』を選ぶんだ。



確かmicroのチャートが表示されない場合もあるんだったわよね?



その時は、気配値のウィンドウを長押しして『全てを表示』をタップすれば、microのチャートも出てくるぜ。
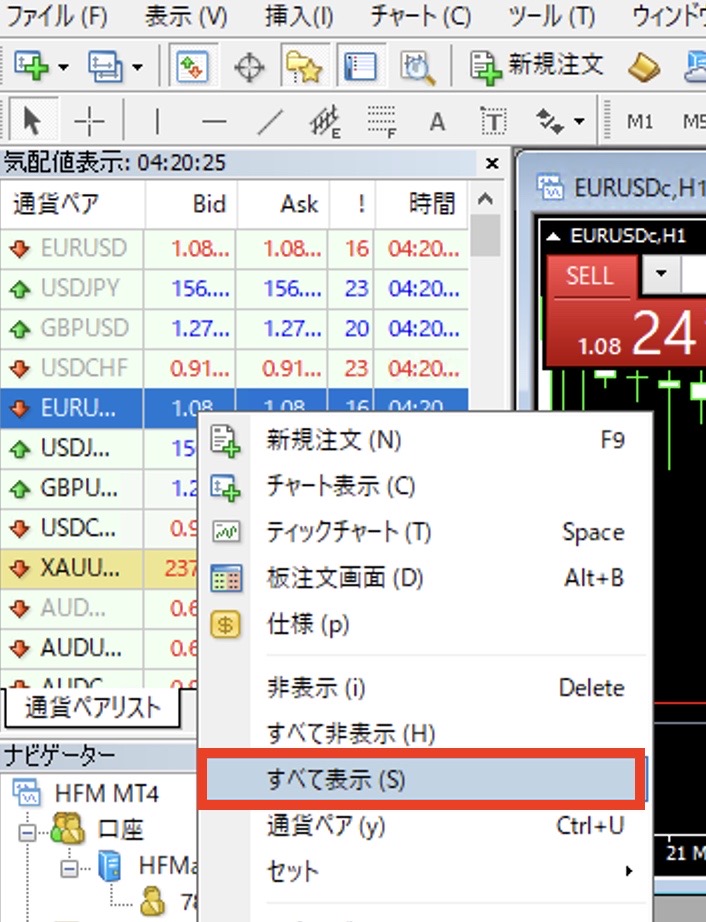
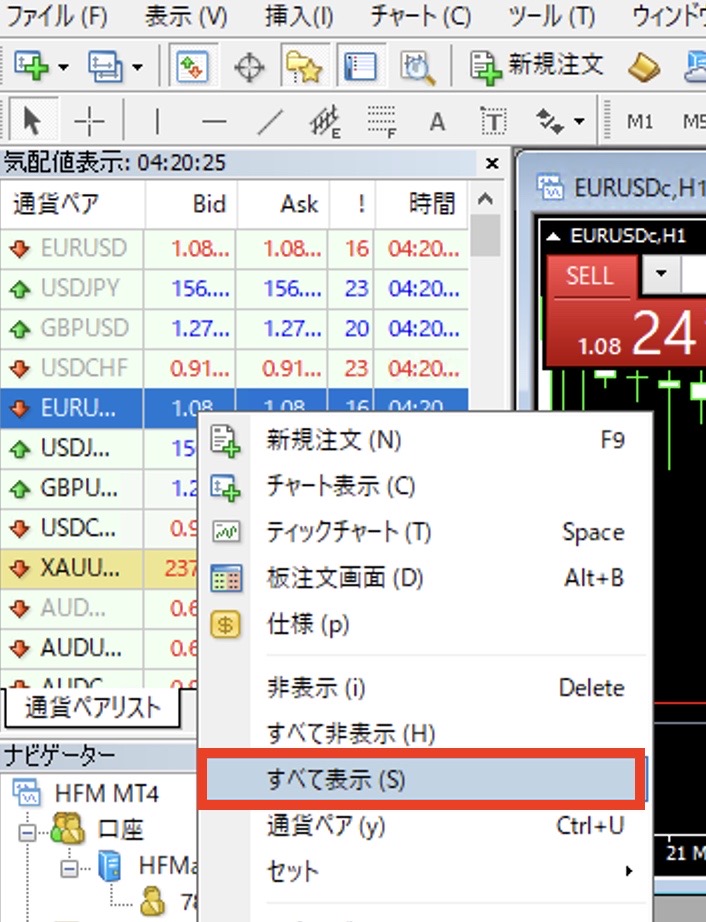



なるほど、それでチャートが出せるのね。
MT4にEAを導入



よし、ここまで来たら次はEAを導入だ。



いよいよEAを導入していくのね!



まずはEAファイルをVPSにダウンロードするんだ。



どうやってダウンロードすればいいの?



公式LINEで送ったEAファイルを自分のGoogleドライブに入れておくんだ。そしてVPS上のブラウザから自分のGoogleドライブにアクセスしてEAファイルをダウンロードするんだ。





なるほど、VPS上でGoogleドライブを開いてEAをダウンロードするのね。



EAファイルをダウンロードできたら、MT4の画面に戻って、画面左上の『データフォルダを開く』をクリックして、『MQL4』→『Experts』に進むんだ!



確かそこにEAファイルを入れたらいいのだったわよね!
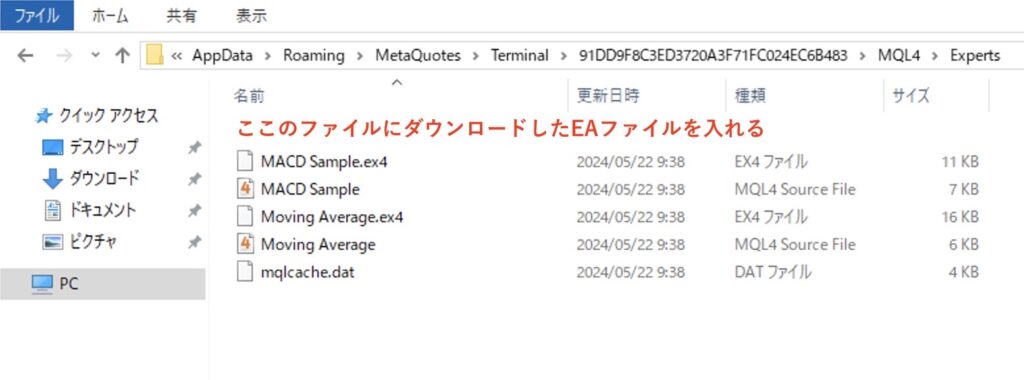
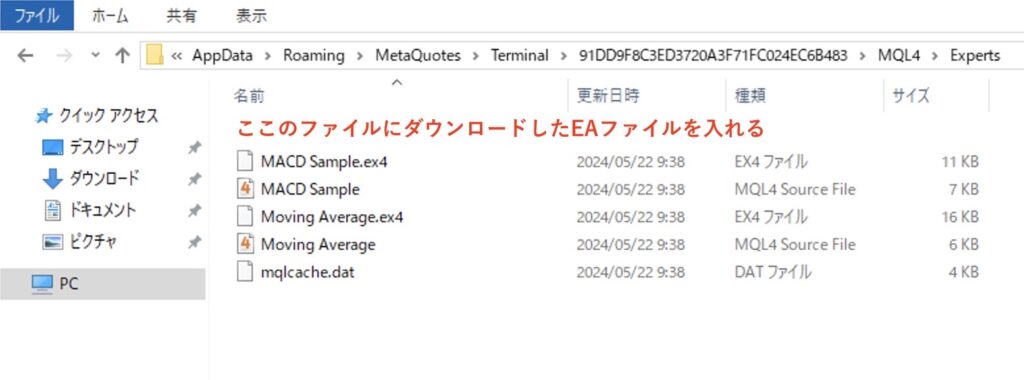



その通り。ダウンロードしたEAファイルをドラッグ&ドロップするか、ファイルをコピーしてここに貼り付けるんだ。ここに稼働させるEAファイル名が表示されればOKだ。



ファイル名が表示されたら次は?



ファイルを閉じて、MT4の左画面にある『エキスパート』の項目を長押しして『更新』をタップするんだ。すると、エキスパートの項目にEA名が表示される。
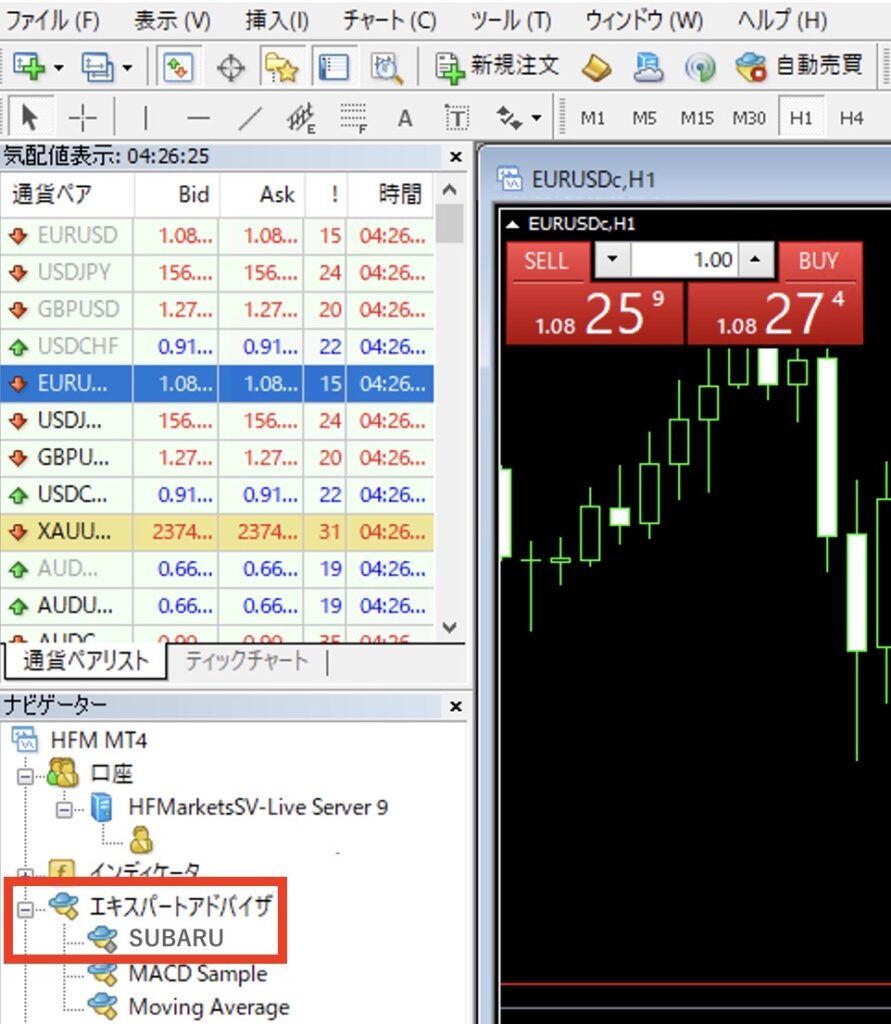
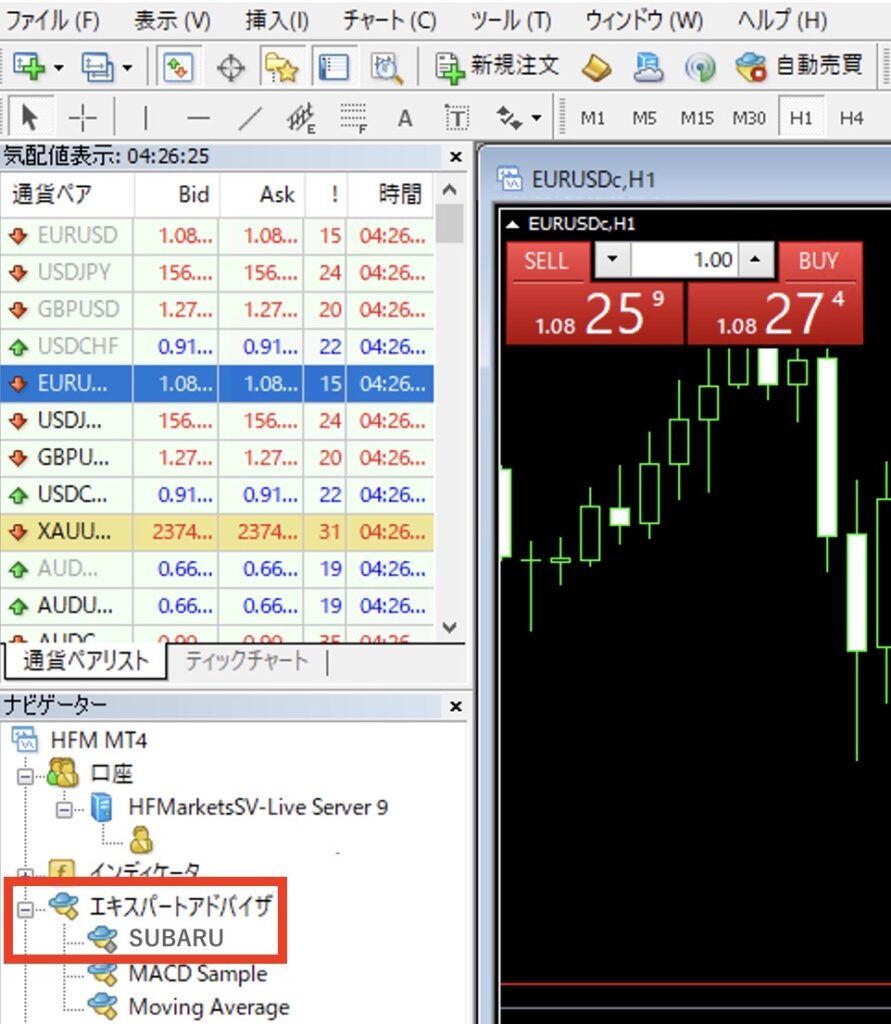



表示されたわ。



次は、表示されたEA名をダブルタップして、抑えたままチャート画面にスライドさせるんだ。
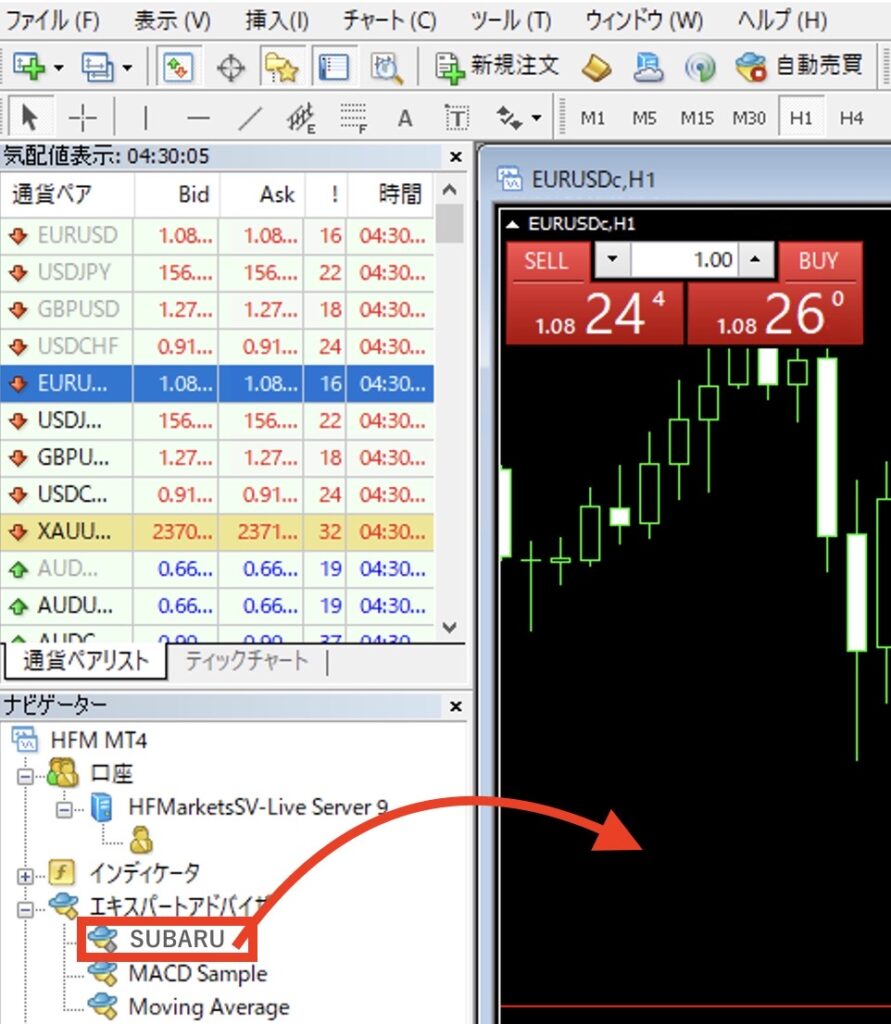
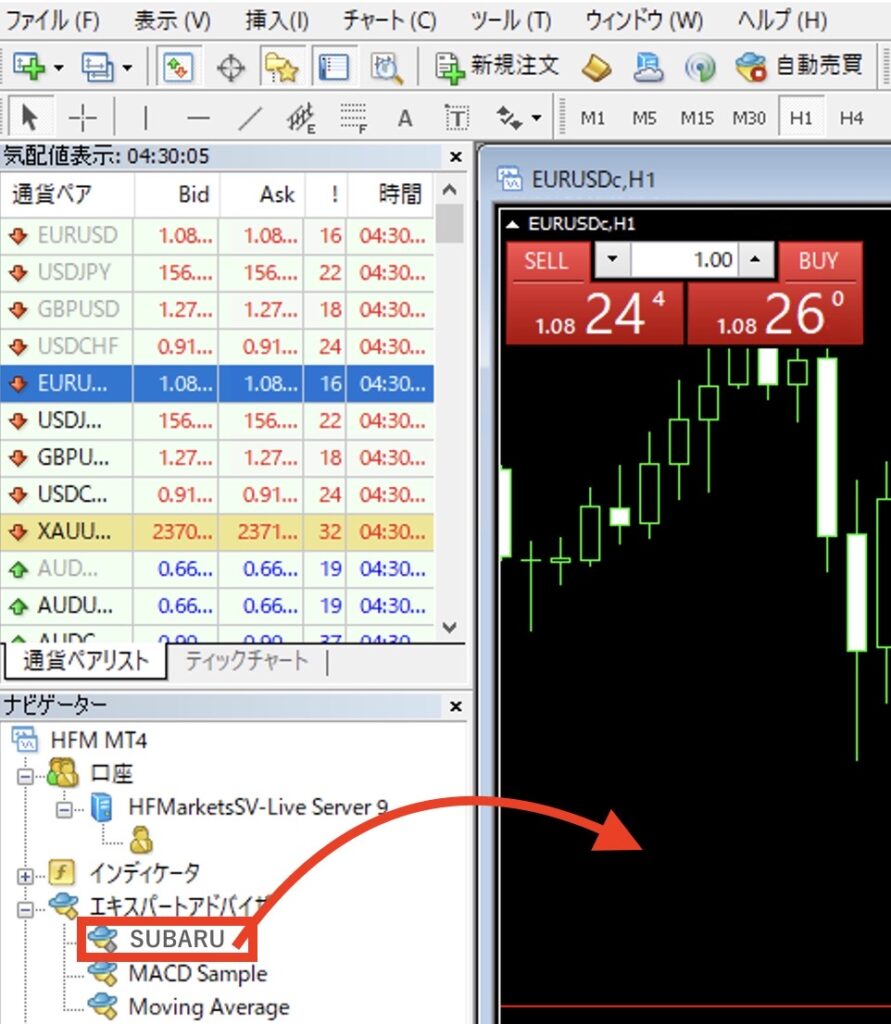



設定画面が出てきたわ。



そしたらここで『自動売買を許可する』と『DLLの使用を許可する』にチェックを入れて、『OK』をクリックするんだ。そして、パラメーターの入力をする。
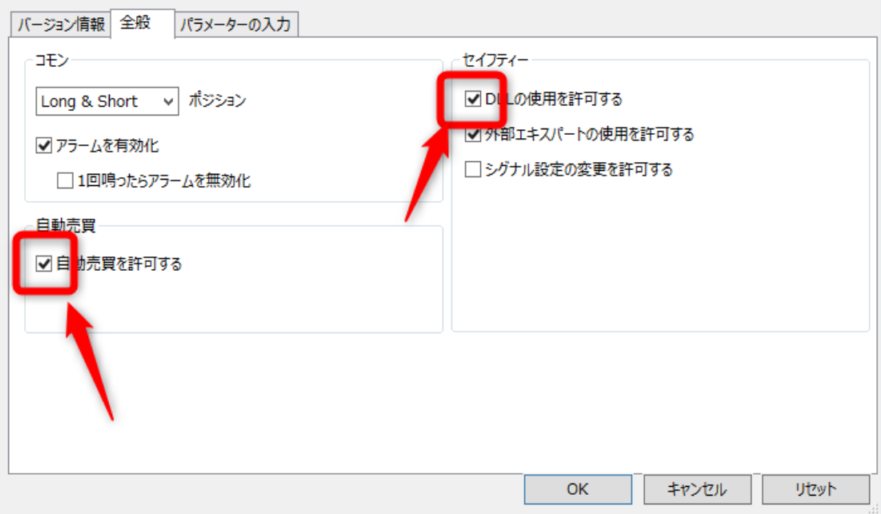
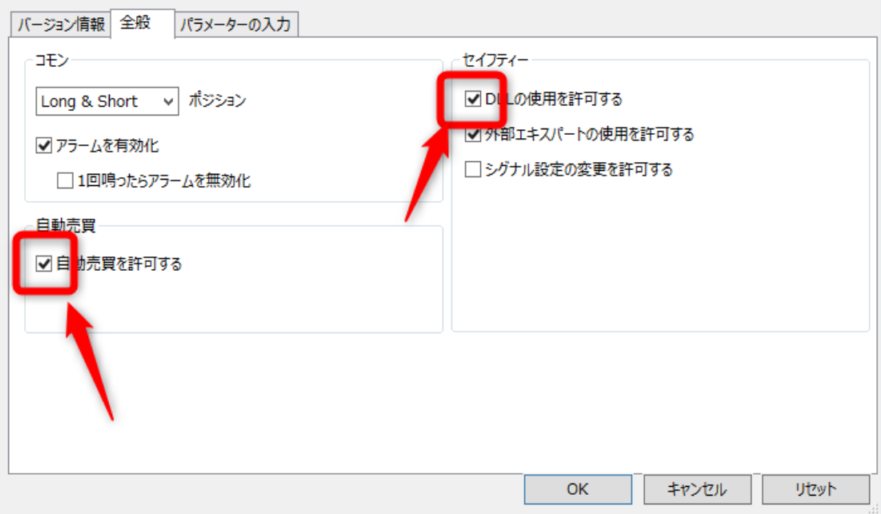



パラメーターの入力って?



EAによって推奨設定が決められているからその通りに入力するんだ。
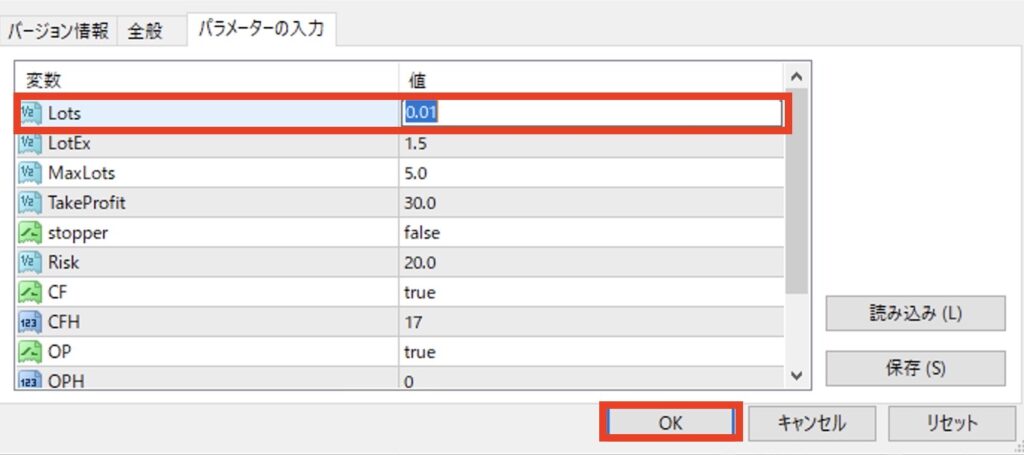
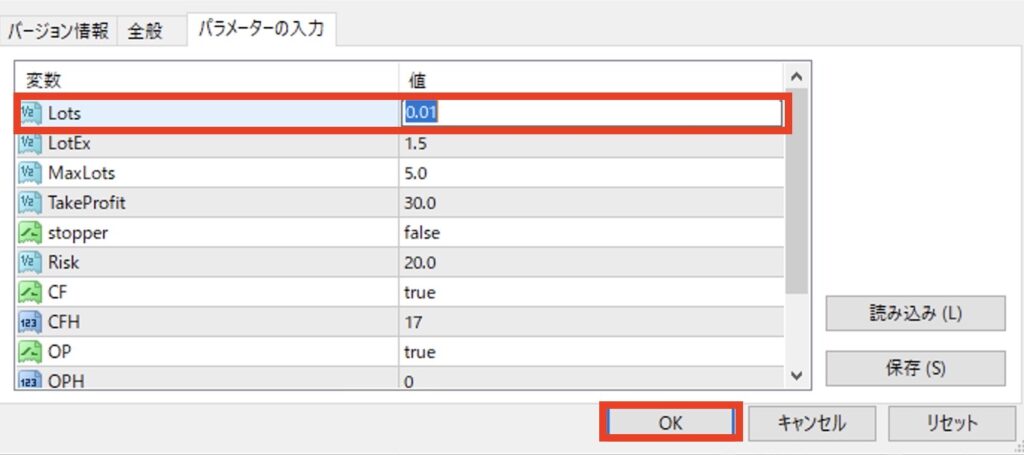



スバルの場合は30万円で0.01ロットだったわよね!



そうだな!そして入力が完了したら「OK」を押して、画面の上の方にある「自動売買ボタン」をクリックするんだ。



自動売買ボタンを押してチャートの右上に表示されている顔文字がニコちゃんマークになっていれば無事に稼働できているってことだったわよね!



その通りだぜ。これでスマホからでもEAを簡単に稼働させることができるんだ。次はAndroidの操作方法も解説していくぜ。
Androidの場合



iPhoneとAndroidでは何か違いがあるの?



AndroidはVPSへの接続方法だけが違うんだ。あとは基本的に全部一緒だぜ。



iPhoneとほとんど一緒なのね。まずは何をすればいいの?



まずはGoogle Playから『Microsoftリモートデスクトップ』をインストールするんだ。
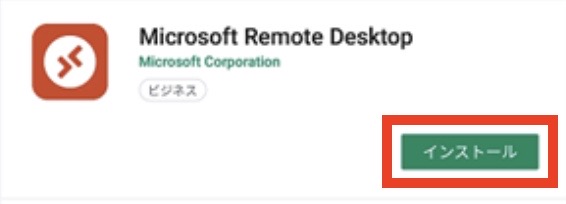
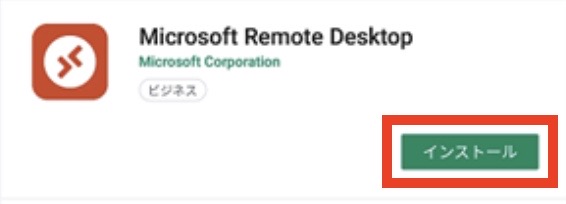



まずはインストールするのね。



そしてアプリを起動させるとライセンス承諾を要求されるから、「承諾」をクリックする。
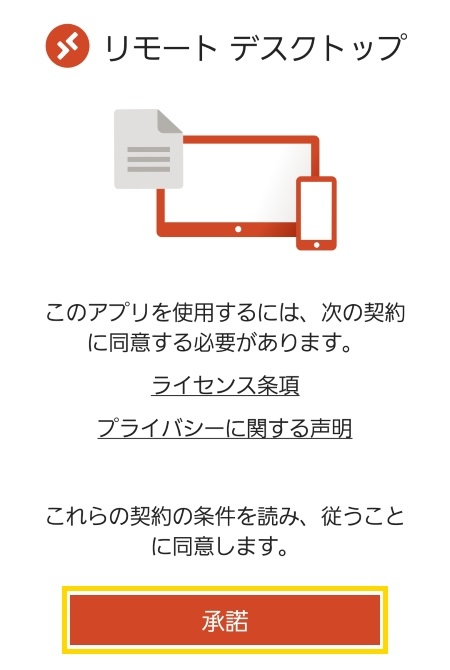
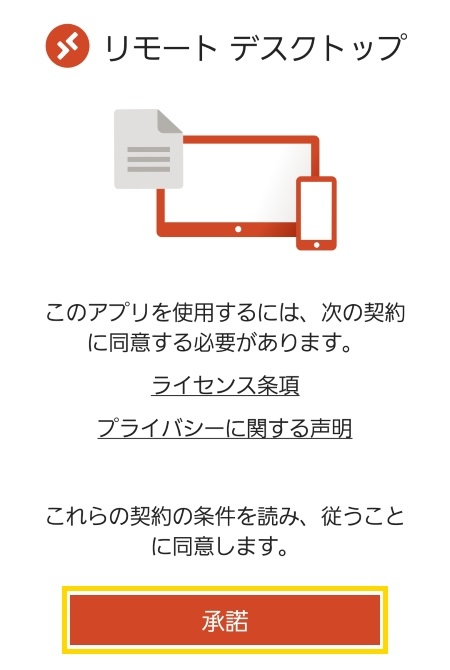



それから?



それから右上のプラスマークをタップして『PCを追加』を選ぶ。
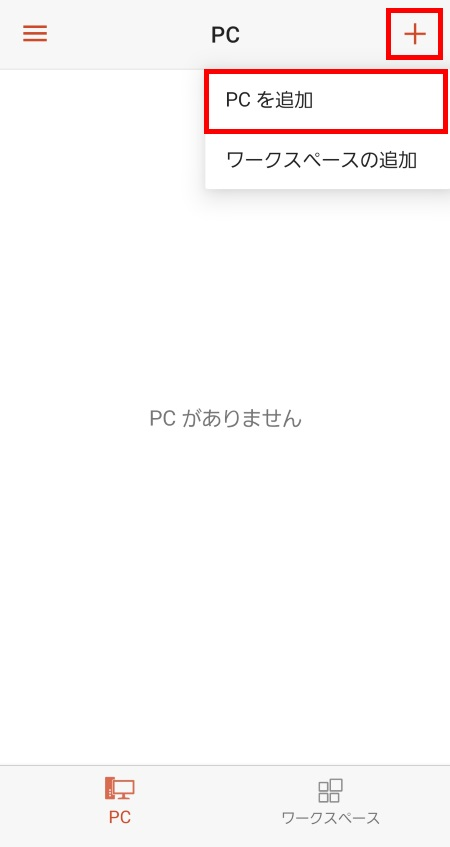
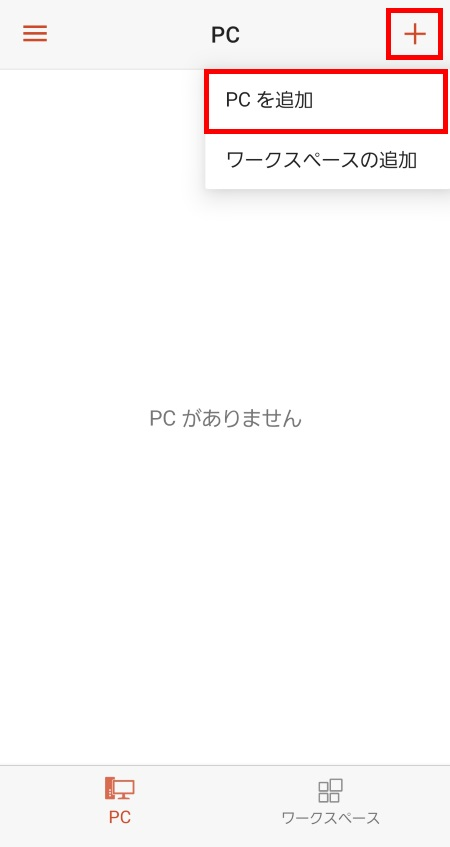



なるほど。次の画面に進んだら?



次に「手動で追加」をタップする。そして、接続先コンピューターの設定を行うんだ。
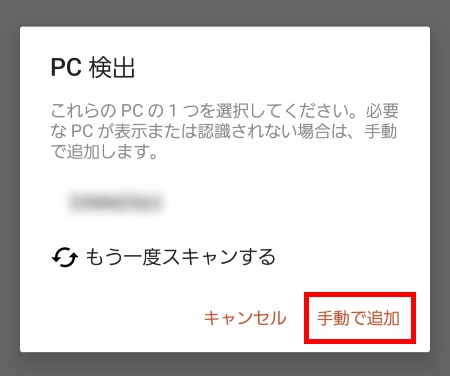
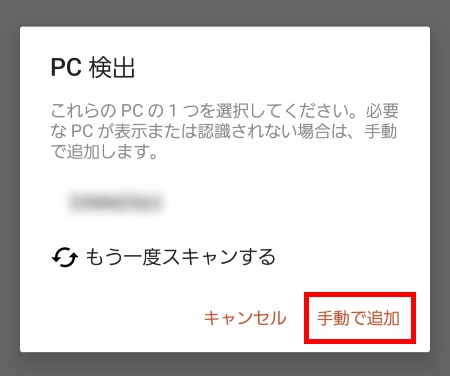



接続先コンピューターの設定ね。何を入力するの?



お名前.comのコントロールパネルで確認できるリモートデスクトップ接続情報から『接続先コンピューター名』を入力するんだ。
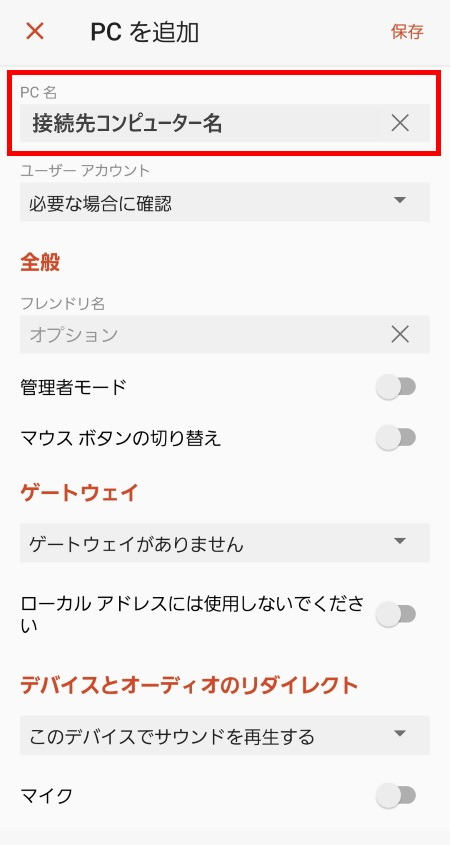
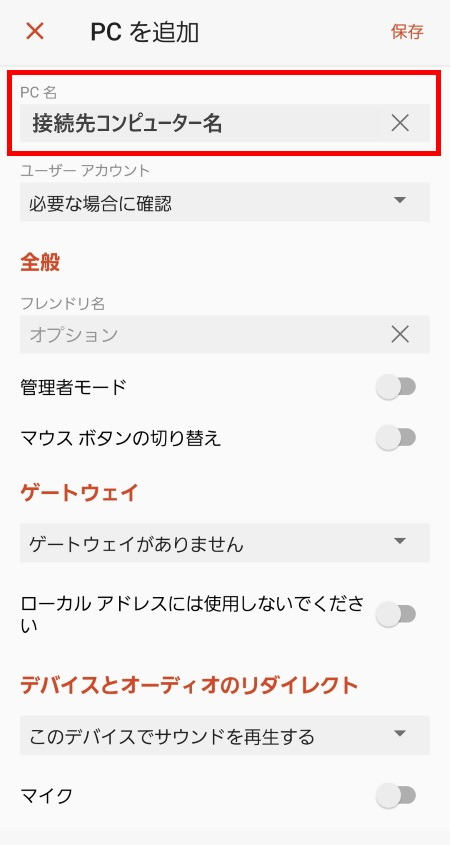



入力したら次は?



続いて、ユーザーアカウントの追加を行う。『ユーザーアカウントの追加』画面が表示されたら、コントロールパネルで確認できるリモートデスクトップ接続情報を入力して、『保存』をタップするんだ。
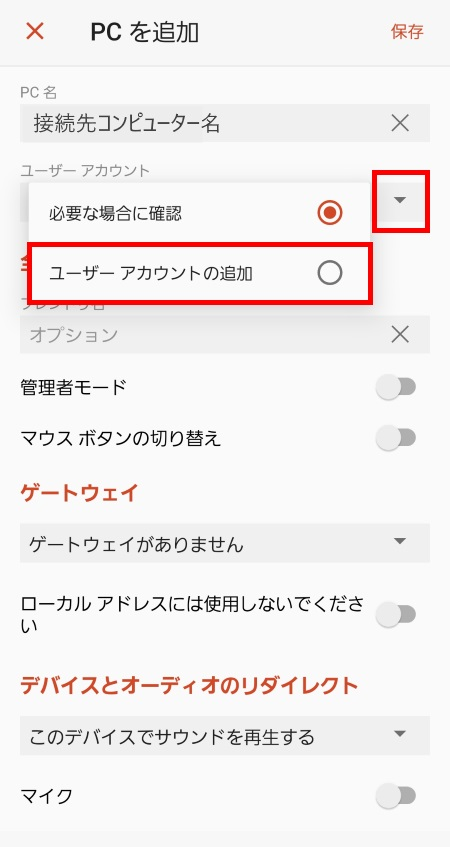
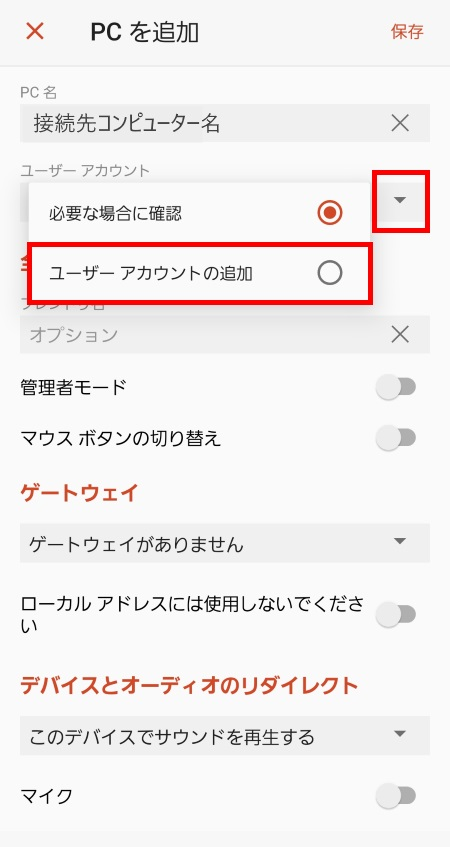
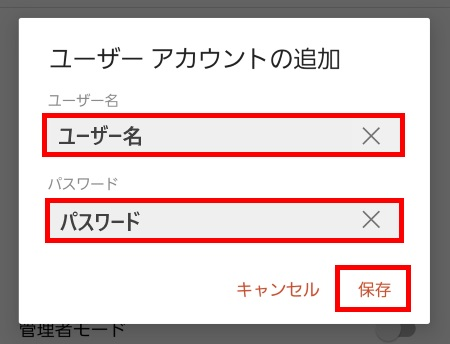
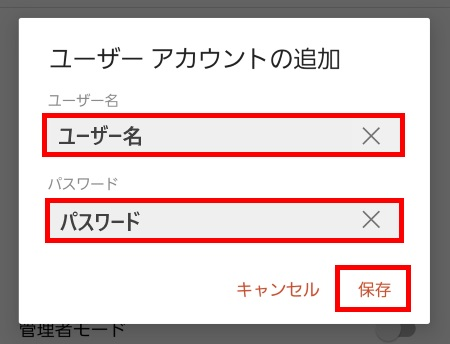



なるほど。保存したらどうすればいいの?



次はゲートウェイの設定だ。コントロールパネルから確認できるリモートデスクトップ接続情報から『RDゲートウェイサーバー名』を入力する。
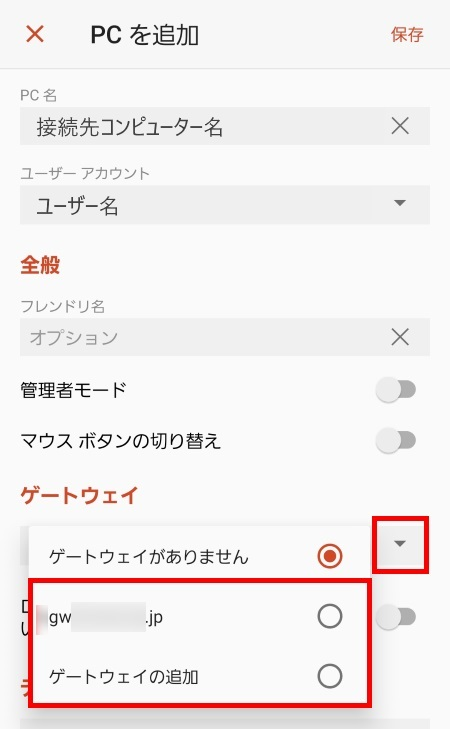
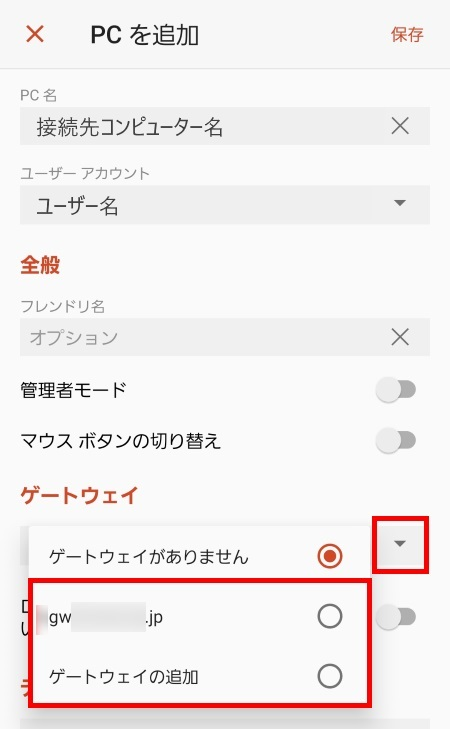
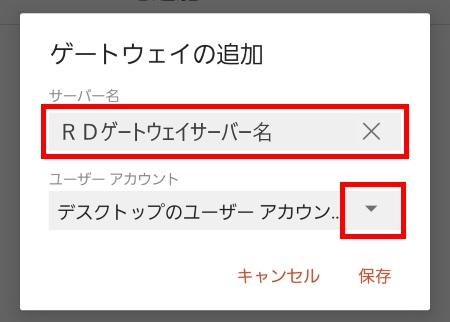
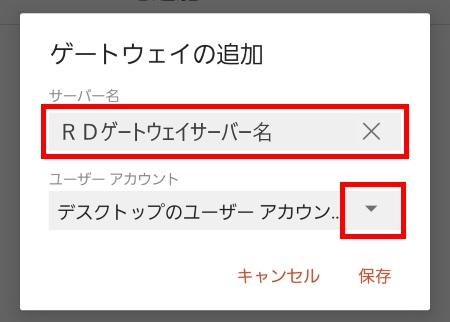



入力したら?



次にユーザーアカウントを選択して「保存」すればOKだ。
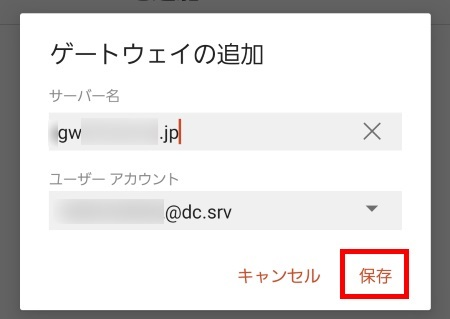
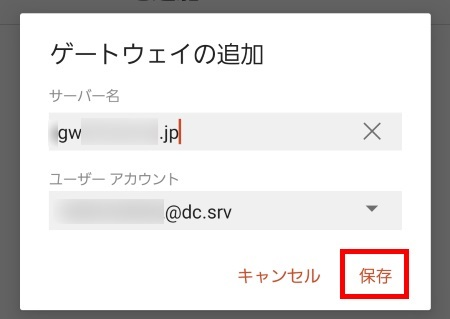



保存して、これで完了?



『PCを追加』の画面に戻るから、そこで保存すれば完了だ
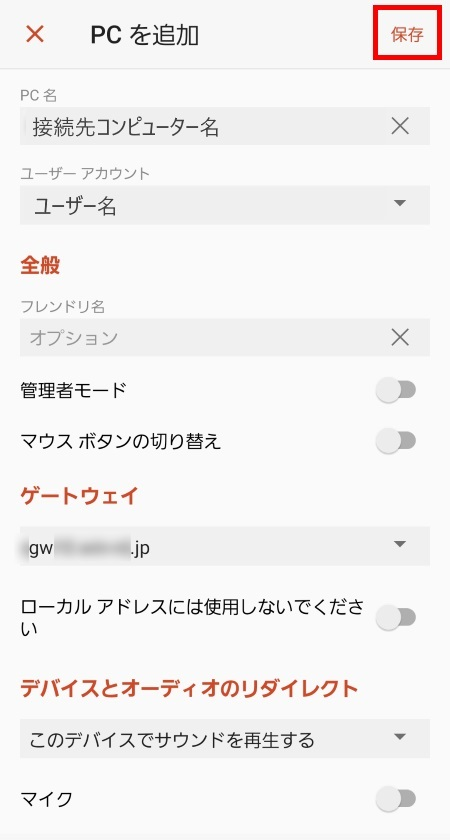
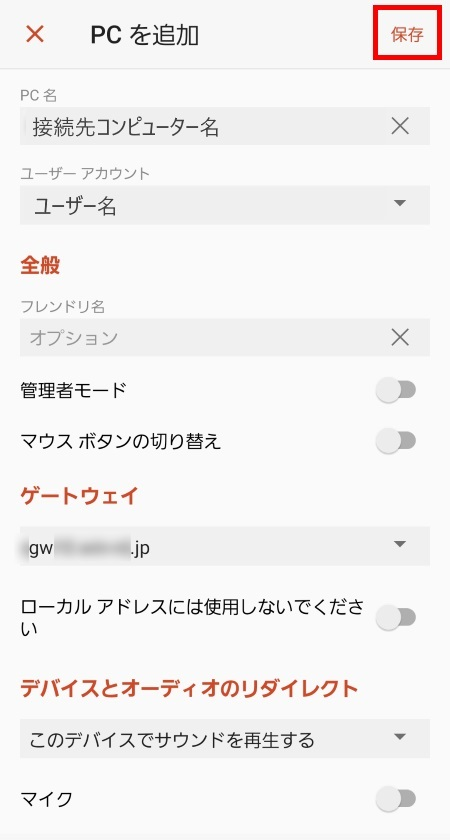



PCの選択画面に戻ったわ。接続のアイコンがあるからタップして起動させるのね?
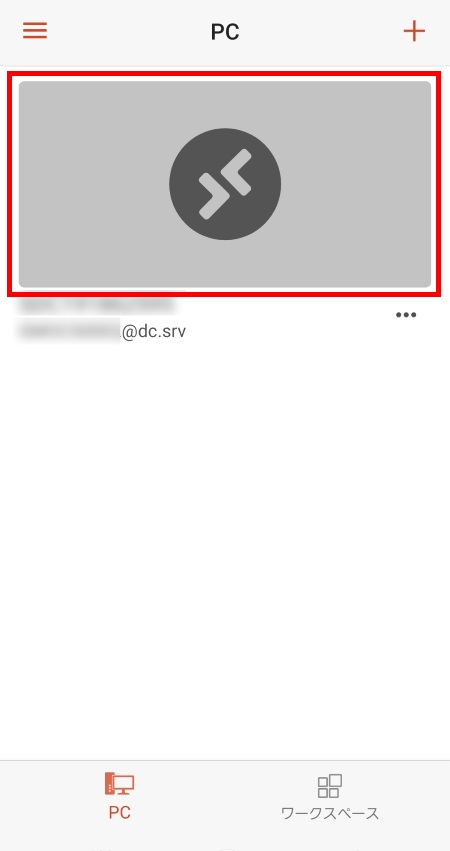
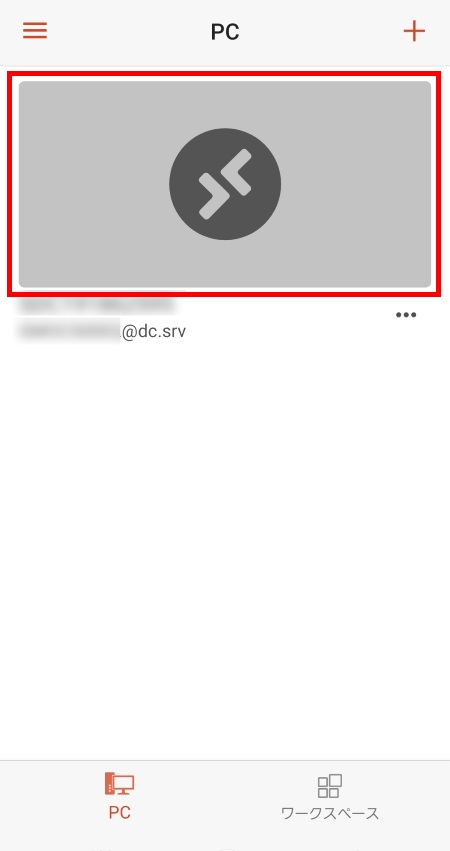



そうだ。アイコンをタップして起動させる。『証明書を検証できません。接続しますか?』と表示されたら『このPCへの接続を再度要求することはありません』にチェックを入れて、『接続』をタップするんだ。
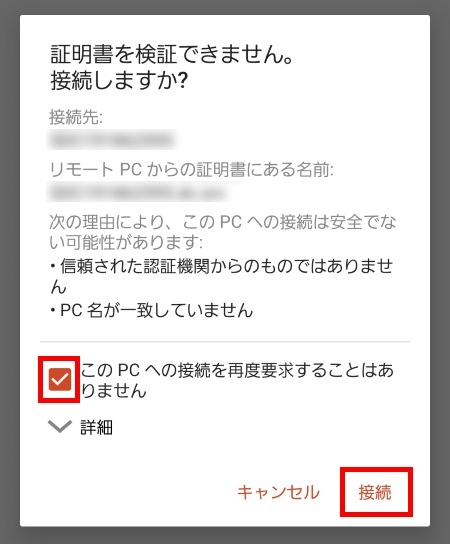
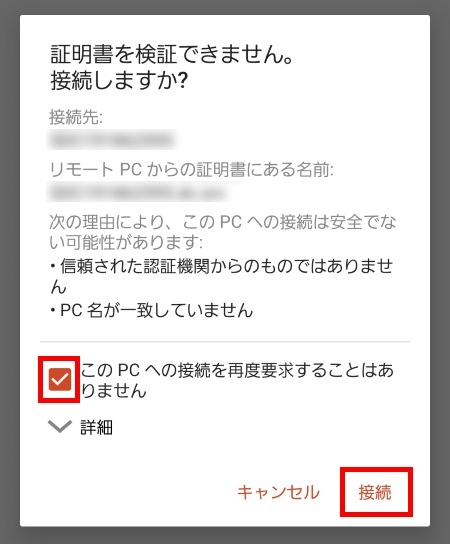



接続できたわ!



ここからはiPhoneと同様にVPSを操作してEAを稼働させることができるぞ!



なるほど、ここからはiPhoneと一緒なのね。



その通りだ。次はMacBookの操作方法も解説していくぜ。
MacBookの場合



意外とMacBookユーザーも多いもんね!MacBookはどのように進めていけばいいの?



まずはApple Storeから『Microsoftリモートデスクトップ』をインストールするんだ。
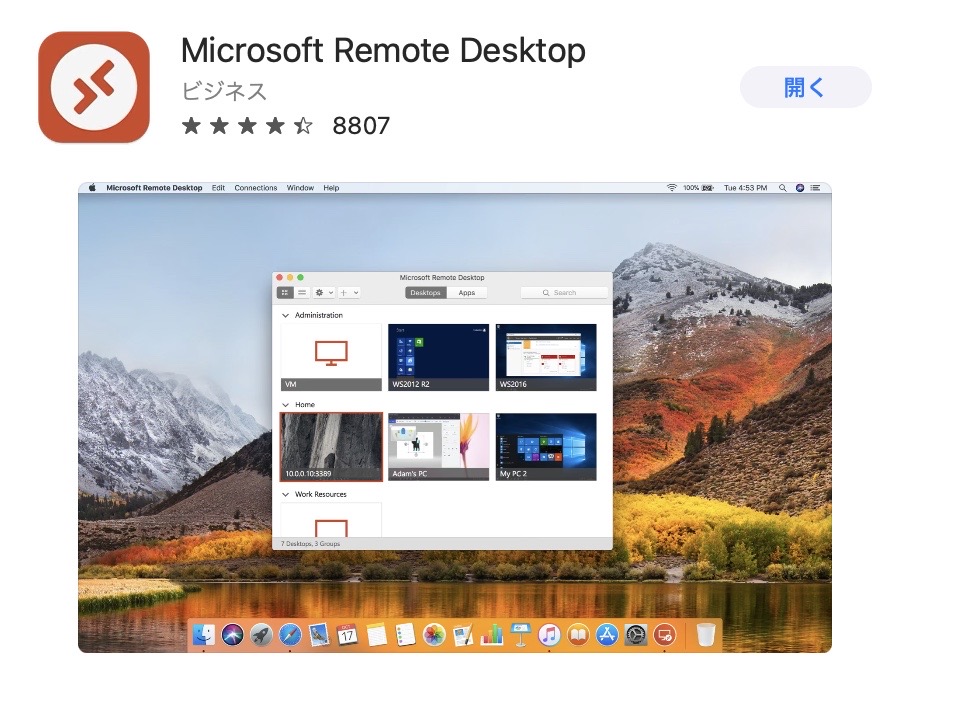
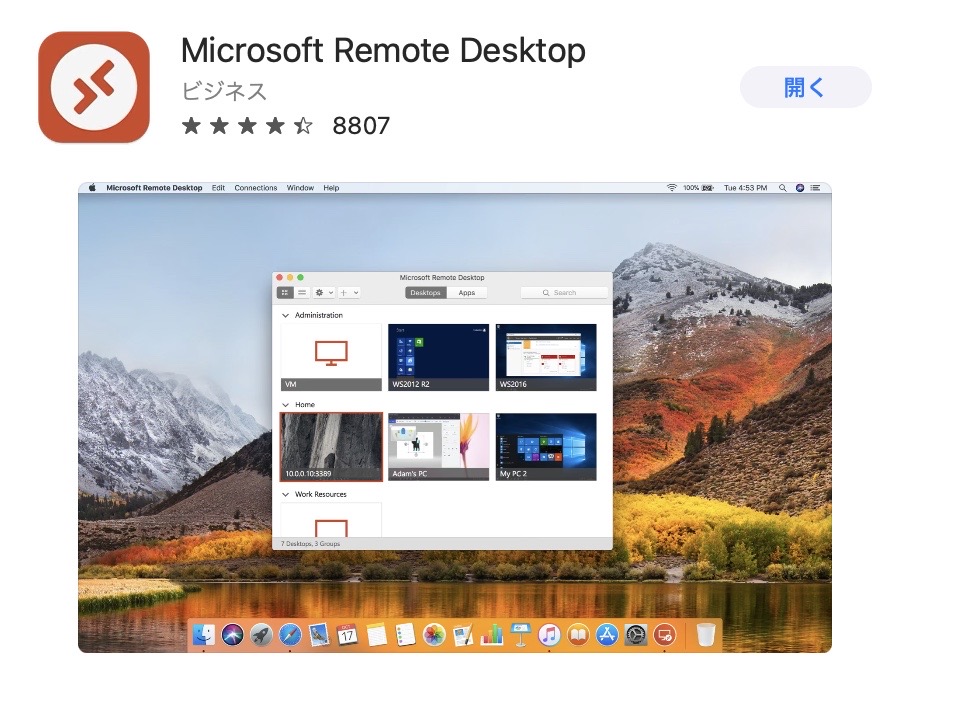



インストールしたら次は?



アプリを起動して『Not now』をクリックする。
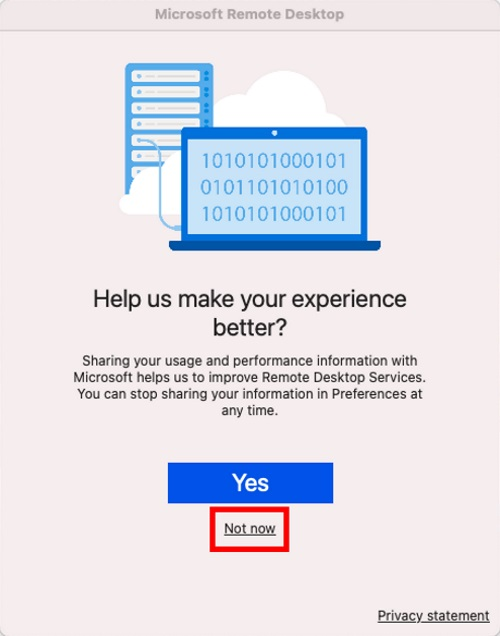
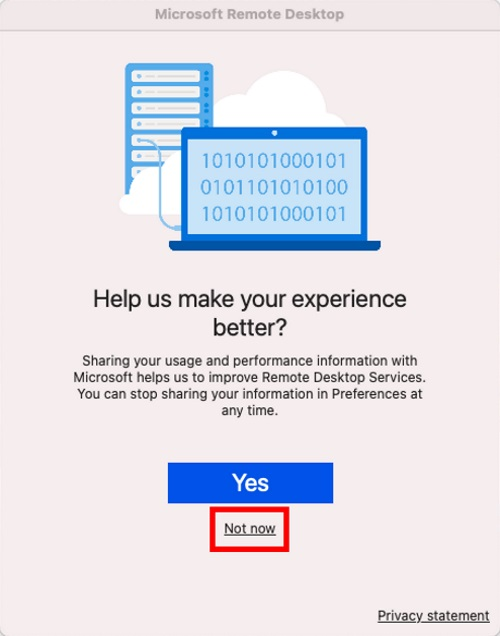



クリックしたら?



そして『Continue』を押して、マイクとカメラのアクセスを許可するんだ。
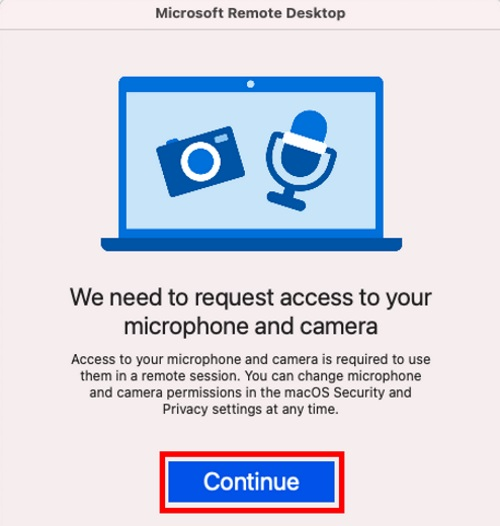
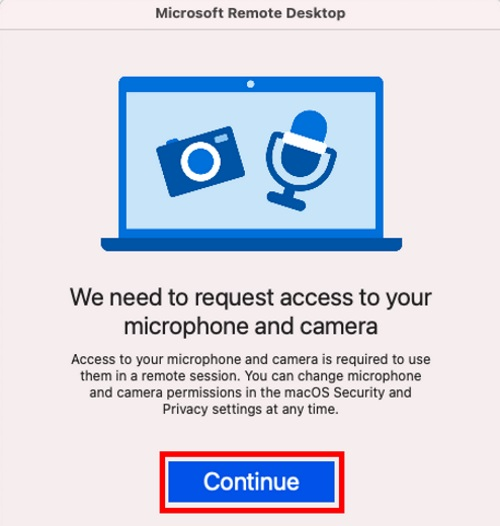
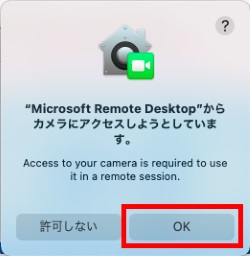
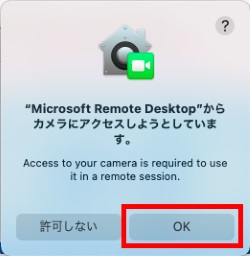
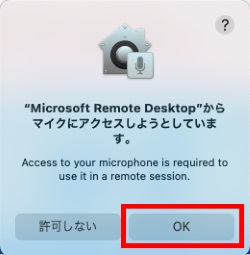
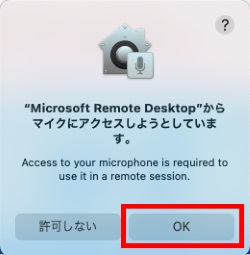



そして次は?



画面上部のプラスマークをクリックして『Add PC』を選択するんだ。『PC name』欄にはお名前.comのコントロールパネルで確認できる『接続先コンピューター名』を入力する。
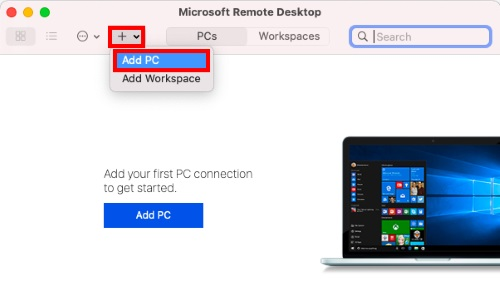
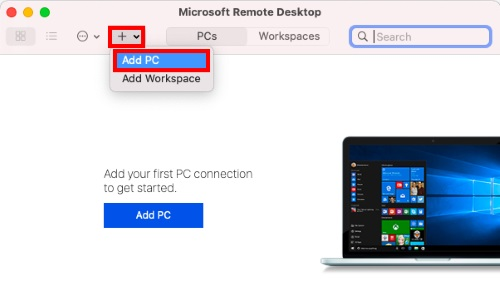
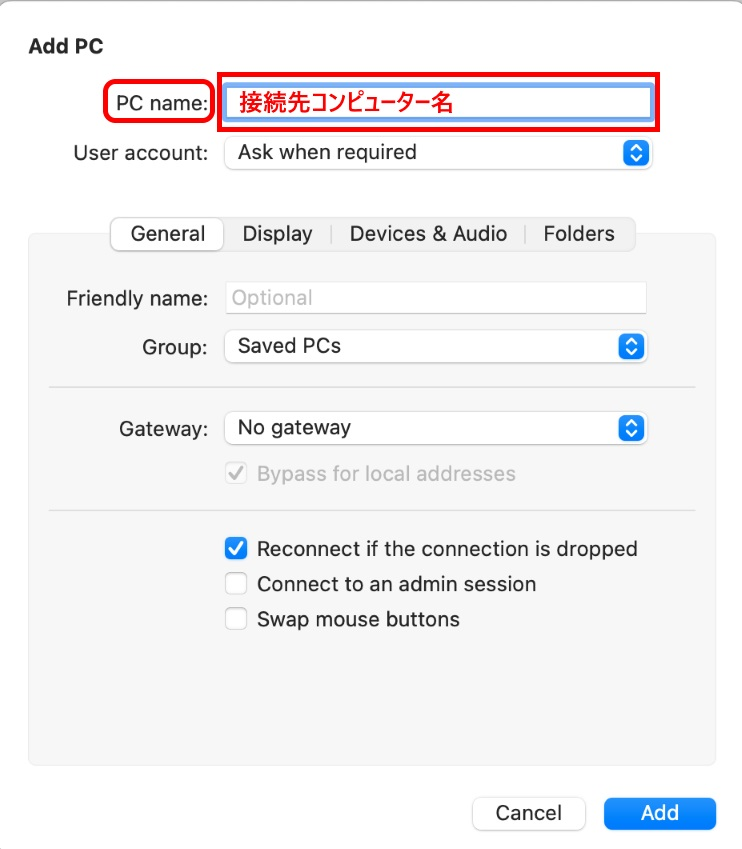
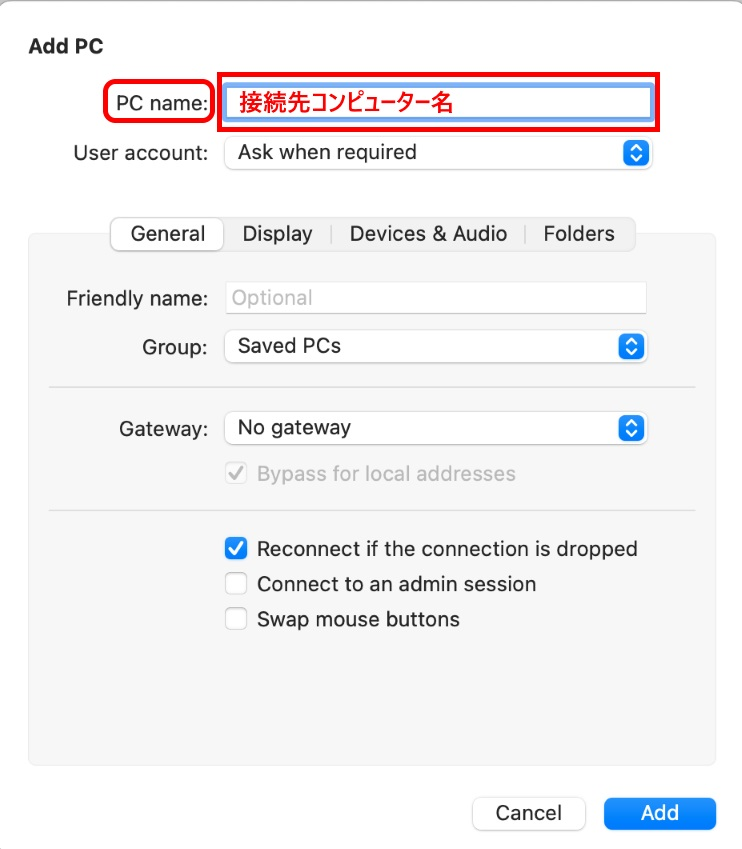



なるほど!それから?



続いて『User account』から『Ask When required』をクリックして、『Add User Account』を選択するんだ。
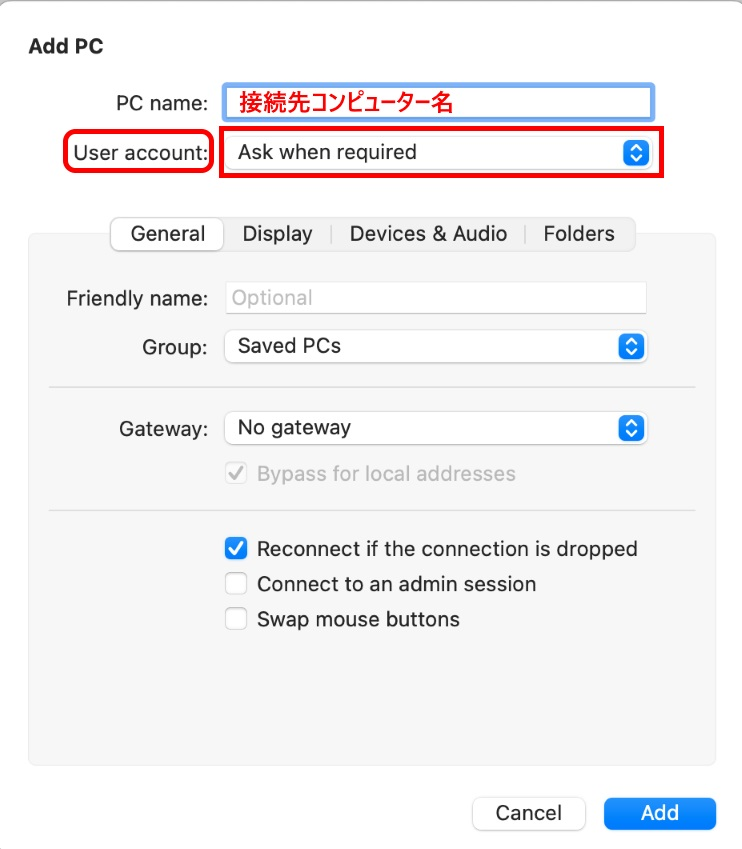
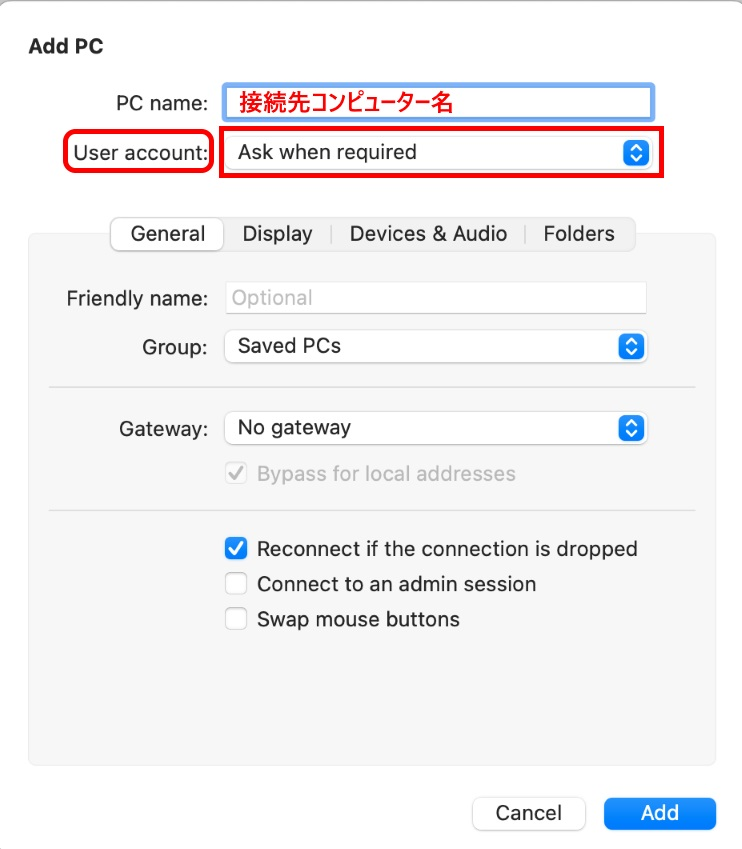
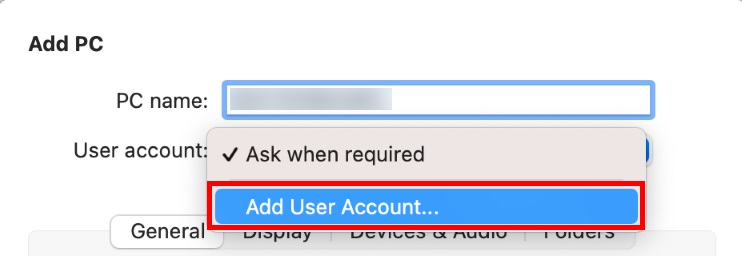
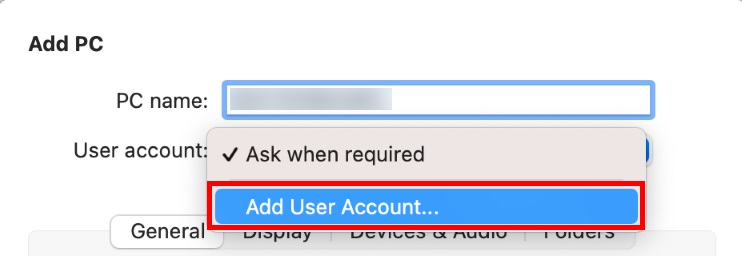



『Add a User Account』画面が表示されるのね。ここで何を入力するの?



お名前.comのコントロールパネルで確認できるユーザー名とパスワードを入力して、『Add』をクリックするんだ。
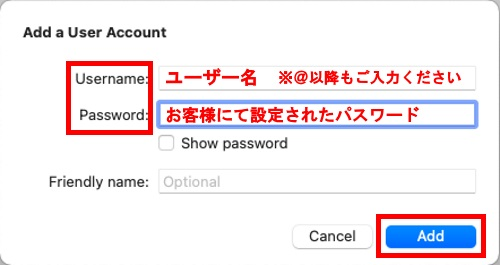
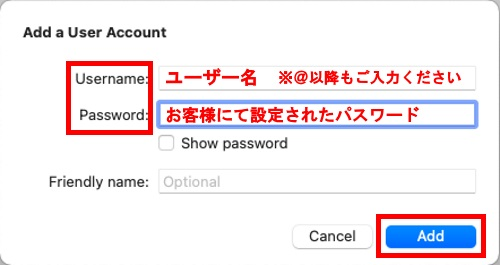



入力して追加できたら?



『Add PC』画面に戻ったら、画面の真ん中にある『Gateway』項目が標準では『No gateway』になっているから、そこをクリックして『Add Gateway』を選択するんだ。
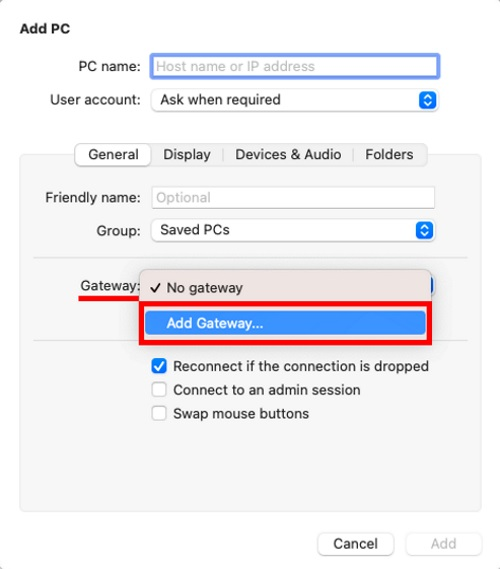
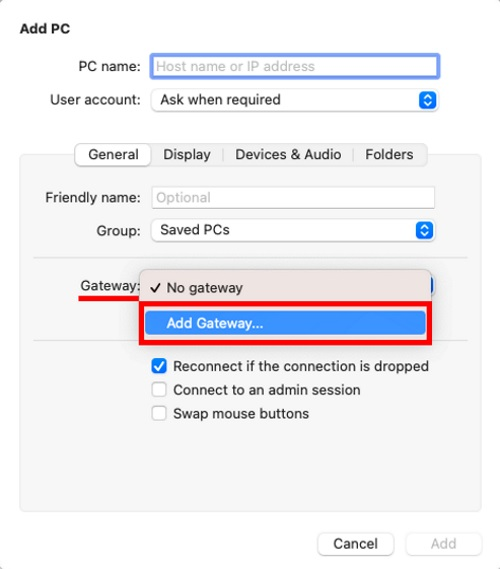



『Add a Gateway』画面が表示されるのね。ここでは何を入力するの?



『Gateway name』欄にコントロールパネルで確認できる『RDゲートウェイサーバー名』を入力するんだ。
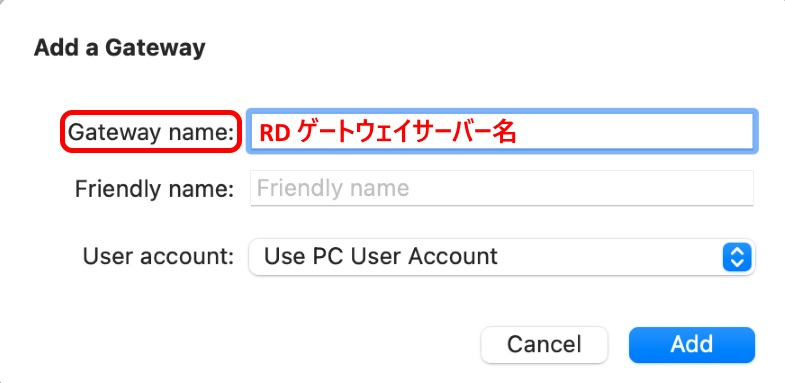
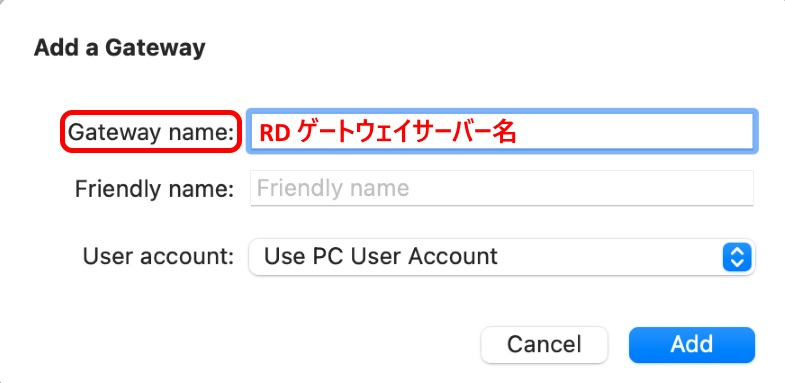



入力できたら?



続いて『User account』欄の『Use PC User Account』をクリックして、さっき入力したユーザー名を選択する。
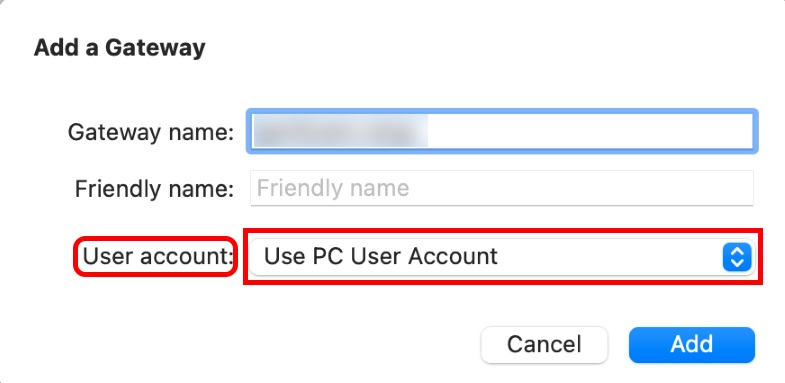
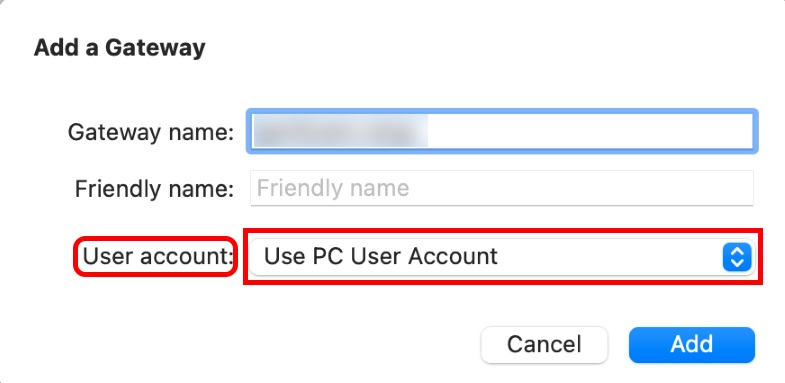
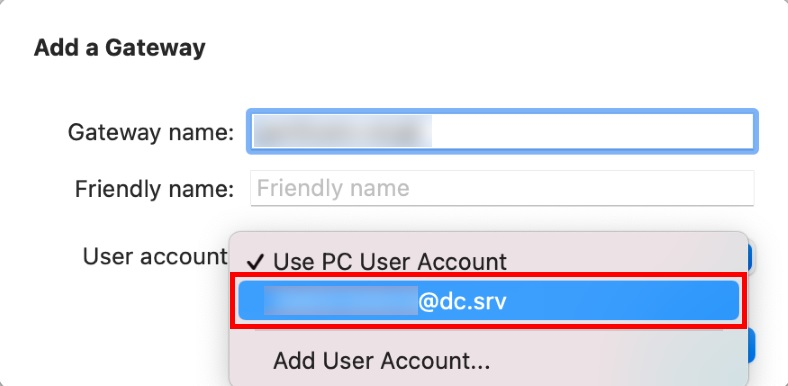
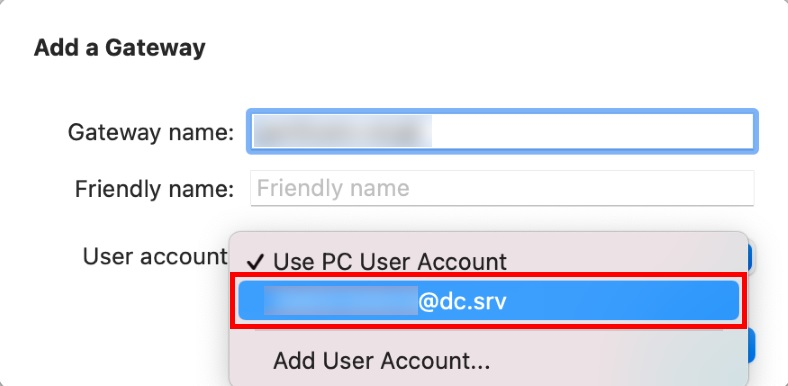



なるほど。そして?



『Add PC』画面に戻ったら、右下の『Add』をクリックするんだ。
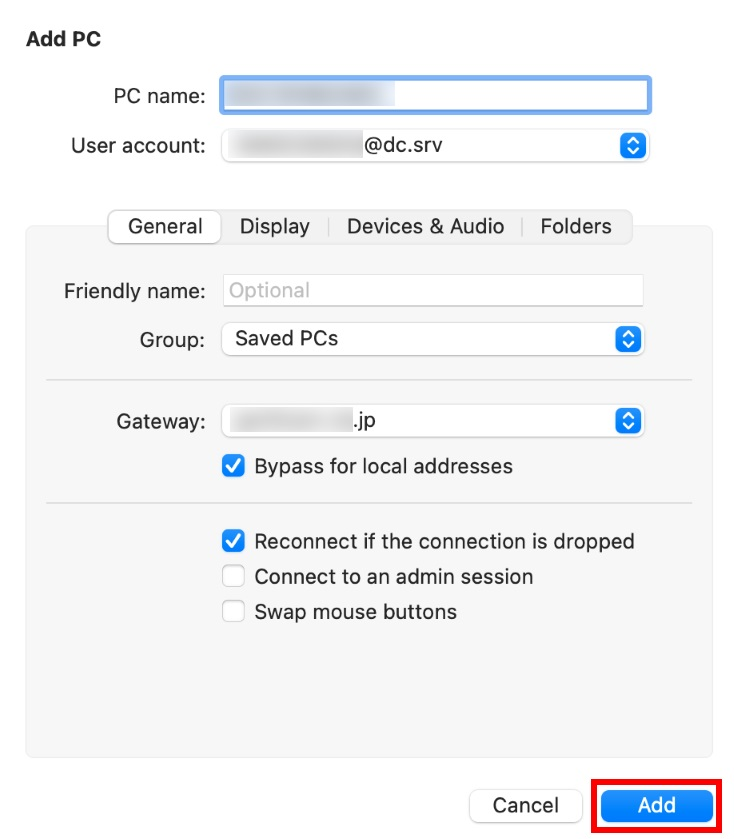
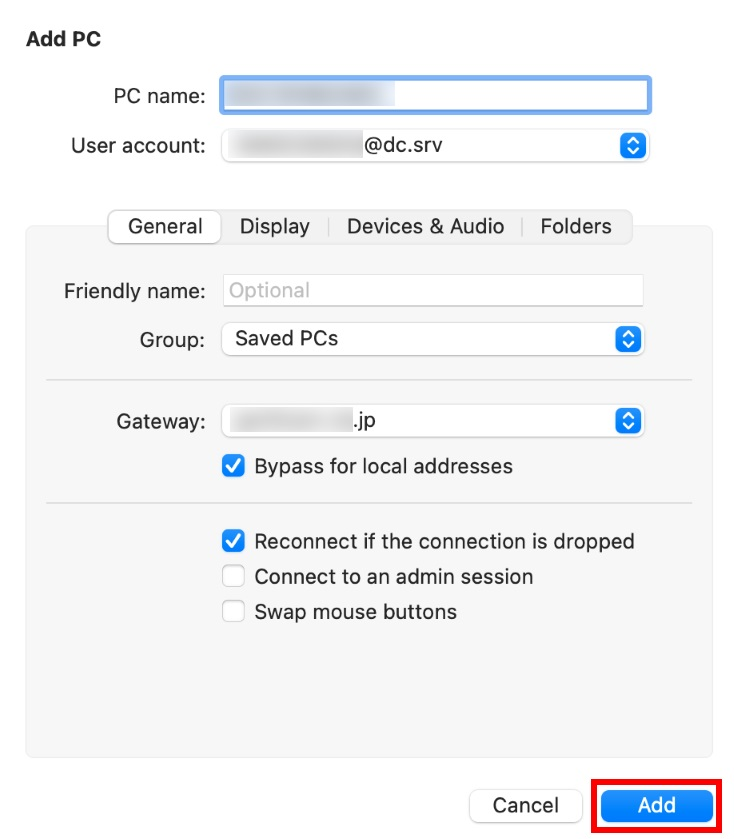



設定はこれで完了ね?



その通り。そしたら接続のアイコンが表示されるはずだ。そのアイコンをダブルクリックすると、あとはiPhoneのやり方と同じだ。
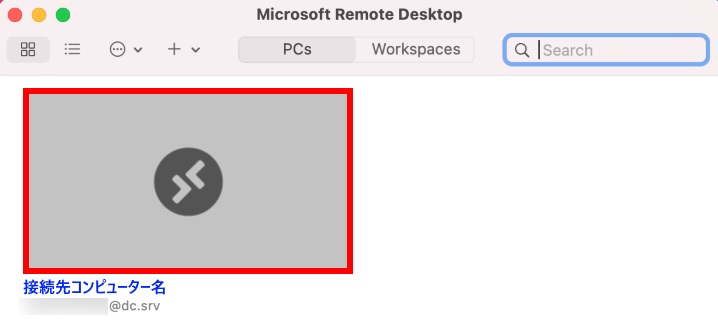
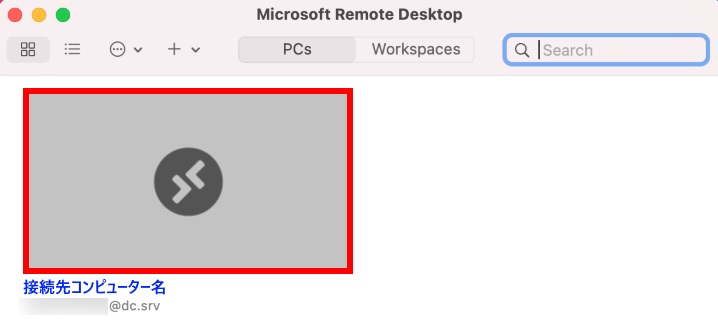



なるほど、簡単ね。



もし霊夢の知り合いみたいにPCを持ってなくて、スマホだけでEAを稼働させたいって人は、この手順で簡単にできるんだ。



それは助かるわね。みんなに教えてあげないと!



そうだな。それじゃ、最後にEAの受け取り方法を紹介して締めくくるぞ。今絶好調のスバル、そして新作のEAレムルを使いたい人は、以下の公式LINEを追加して、希望のEA名を送ってくれよな。
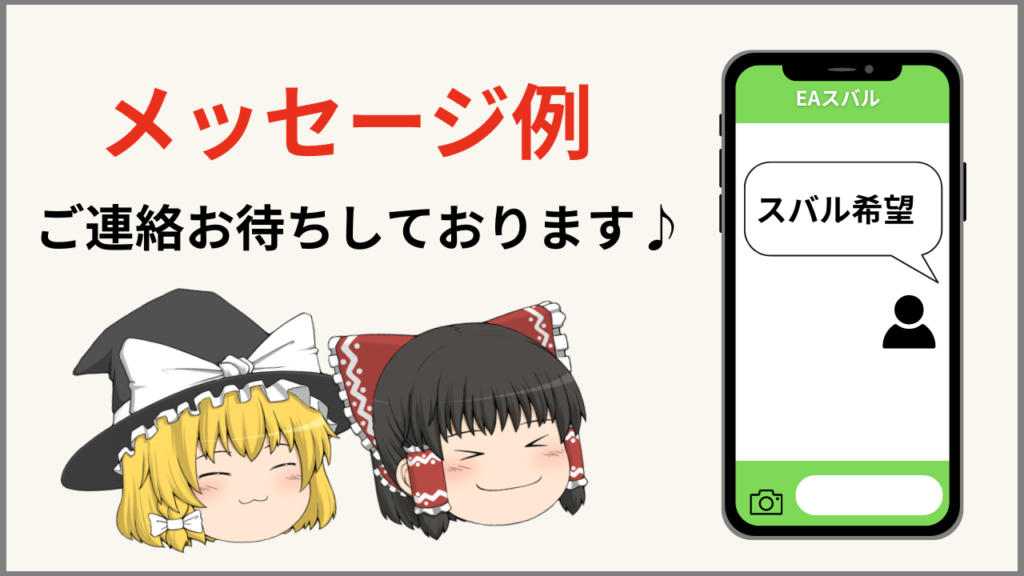
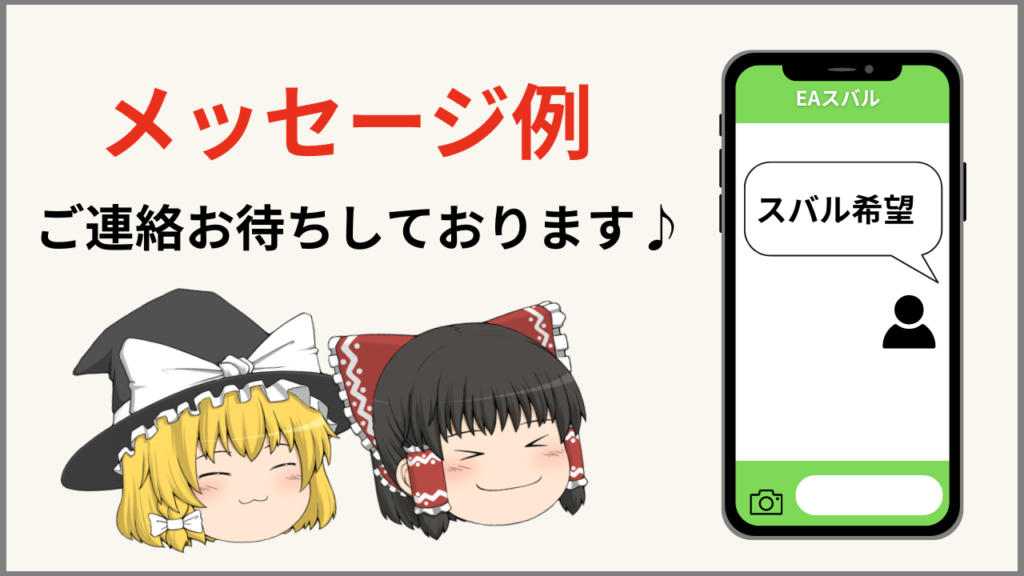







コメント